Como Desenhar no Whiteboard Microsoft?
Índice
- Como Desenhar no Whiteboard Microsoft?
- Como Desenhar no Whiteboard?
- Como salvar no Microsoft Whiteboard?
- Como configurar o Microsoft Whiteboard?
- Como fazer setas no Whiteboard?
- Como se usa a mesa digitalizadora?
- Como integrar o Whiteboard no Teams?
- Como alterar a fonte do Microsoft Whiteboard?
- Como habilitar serviços conectados Whiteboard?
- What can Microsoft whiteboard be used for in office?
- Are there keyboard shortcuts to undo on whiteboard?
- What happens if I Delete my Microsoft whiteboard?
- Is there way to zoom in on Microsoft whiteboard?
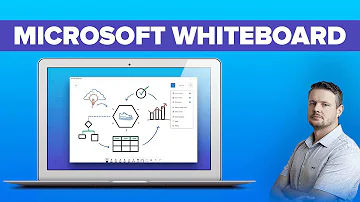
Como Desenhar no Whiteboard Microsoft?
Para desenhar ou apagar a tinta, clique no ícone Caneta na barra de ferramentas, selecione uma caneta ou uma borracha e use o mouse para desenhar na tela ou apagar os traços de tinta.
Como Desenhar no Whiteboard?
Como usar a Régua virtual?
- Abra o quadro de comunicações em que você deseja usar a régua.
- Toque no ícone Régua para exibir a régua na tela.
- Posicione a régua no ângulo desejado: ...
- Para desenhar uma linha reta, toque para selecionar uma caneta ou um marca-texto e comece a desenhar ao longo da borda da régua.
Como salvar no Microsoft Whiteboard?
Salvar, exportar e abrir novamente seus quadros de comunicações
- Clique no botão Entrar para salvar seu quadro, convidar outras pessoas e retornar aos quadros salvos.
- Como alternativa, clique em Configurações > Exportar > Imagem de alta qualidade (SVG)e use a opção interna para salvar ou enviar email.
Como configurar o Microsoft Whiteboard?
Para iniciar uma sessão de colaboração:
- No aplicativo do quadro de comunicações, toque no botão Login.
- Entre com sua ID de organização.
- Toque no botão Convidar ao lado de seu nome na parte superior do aplicativo.
- Escreva ou digite os nomes dos colegas com os qual você deseja colaborar.
Como fazer setas no Whiteboard?
Pressione o botão Whiteboard no controle remoto ou na unidade de controle. Você vê a tela do quadro branco, com as barras de ferramentas principal e inferior: Para mover a barra de ferramentas principal para o outro lado da tela, selecione a seta .
Como se usa a mesa digitalizadora?
A mesa gráfica é bem fácil de usar! Você conecta ela no computador pelo cabo USB ou, dependendo do modelo, a conexão é via Bluetooth. Daí, na primeira vez em que ela for ligada, é só esperar a instalação, que costuma acontecer automaticamente!
Como integrar o Whiteboard no Teams?
Para ativar ou desativar o aplicativo whiteboard, consulte Enable Microsoft Whiteboard for your organization. Lembre-se de que essa configuração habilita ou desabilita o Quadro de Trabalho para toda a sua organização e não apenas para Teams.
Como alterar a fonte do Microsoft Whiteboard?
Alterar a cor e o padrão do plano de fundo Para alterar o plano de fundo, abra o aplicativo Quadro Branco e clique no botão de menu “Configurações” de três linhas no canto superior direito. No menu que se abre, selecione “Formatar plano de fundo”. Clique em uma cor para alterar o fundo de branco para outra coisa.
Como habilitar serviços conectados Whiteboard?
Para definir essas configurações de privacidade para os usuários em sua organização, entre no Centro de administração do Microsoft 365 com sua conta de administrador. Na home page do Centro de administração, vá para Configurações > Serviços & de >Whiteboard.
What can Microsoft whiteboard be used for in office?
Microsoft Whiteboard is a freeform, digital canvas where people, content, and ideas come together. You can use Whiteboard for collaborating with your team to accomplish many activities — whether your team is in the same place or in multiple locations. Team members can work collaboratively using their own devices.
Are there keyboard shortcuts to undo on whiteboard?
We’ve listed the buttons because, like all buttons in the Whiteboard app there are no tooltips! You have to guess or try the button for yourself. Undo / Redo: the standard keyboard shortcuts Ctrl + Z and Ctrl + Y work in Microsoft Whiteboard.
What happens if I Delete my Microsoft whiteboard?
Deleting it will permanently remove it. This cannot be undone. This Whiteboard has been shared with other participants. Deleting it will permanently remove it for you as well as all of the other participants. If you leave this Whiteboard, you'll need to be re-invited to use it in the future. Are you sure you want to leave this Whiteboard?
Is there way to zoom in on Microsoft whiteboard?
The Microsoft Whiteboard can be much larger than the initial screen. However it’s hard to navigate around the larger space. Use a two-finger pinch to zoom in/out on the Whiteboard. There are no ‘Fit to Screen’ or other useful options. Hold down the Ctrl button then drag on the whiteboard to move around the space.














