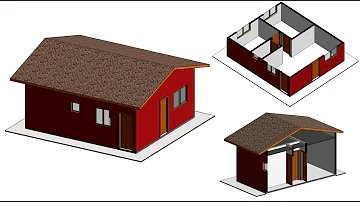Como usar duas telas no Zoom?
Índice
- Como usar duas telas no Zoom?
- Como destacar dois participantes no Zoom?
- Como aumentar o número de participantes no Zoom?
- Como compartilhar lado a lado no Zoom?
- Como ver todos os participantes no Zoom?
- Como ver todos participantes no Zoom?
- Como gerar relatório de participantes no Zoom?
- Qual o limite de participantes no Zoom?
- Como compartilhar tela lado a lado?
- Como ver participantes no Zoom?
- Quais são as funcionalidades do Zoom?
- Como você pode ocultar o compartilhamento de tela?
- Como compartilhar imagens e arquivos de telas?
- Qual a opção de armazenamento de tela?

Como usar duas telas no Zoom?
Ouça em voz altaPausarClique no botão Compartilhar tela localizado na barra de ferramentas da reunião. Selecione a tela que deseja compartilhar. Você também pode escolher um aplicativo individual que já esteja aberto em seu computador ou quadro branco. Clique em Compartilhar tela.
Como destacar dois participantes no Zoom?
Ouça em voz altaPausarClique em Participantes na barra de ferramentas da reunião. Passe o mouse sobre o participante, clique em Mais e em seguida em Permitir fixação de vários vídeos. (Opcional) Repita conforme necessário para outros participantes.
Como aumentar o número de participantes no Zoom?
Ouça em voz altaPausarClique em Gerenciamento de conta > Cobrança. Na aba Planos atuais, role até Complementos disponíveis e clique em Adicionar ao lado de Grandes Reuniões. Escolha a capacidade do complemento para Grandes Reuniões, a forma de pagamento - mensal ou anual - e o número de licenças necessárias para sua conta.
Como compartilhar lado a lado no Zoom?
Ouça em voz altaPausarClique no ícone no canto superior direito para trocá-lo ou clique em Mudar para compartilhamento de conteúdo. Clique em Opções de exibição e, em seguida, em Modo lado a lado para mudar para o modo lado a lado.
Como ver todos os participantes no Zoom?
Ouça em voz altaPausarDepois de entrar em uma reunião do Zoom, vá para a opção “ Visualização de galeria ” presente no canto superior direito para ver 49 participantes por página.
Como ver todos participantes no Zoom?
Ouça em voz altaPausarDepois de entrar em uma reunião do Zoom, vá para a opção “ Visualização de galeria ” presente no canto superior direito para ver 49 participantes por página.
Como gerar relatório de participantes no Zoom?
Ouça em voz altaPausarInicie sessão no Portal Web Zoom. Selecione Relatórios, caso se trate de um membro da conta.No caso de um administrador/proprietário de conta ou de ter acesso à função Relatório de uso, será necessário selecionar Gerenciamento de Contas > Relatórios. Clique no tipo de relatório que gostaria de gerar.
Qual o limite de participantes no Zoom?
Ouça em voz altaPausarVocê pode fazer reuniões com até 100 pessoas. Ao atingir o limite de tempo de 40 minutos para reuniões com 3 ou mais participantes (incluindo o anfitrião), bastar iniciar outro evento.
Como compartilhar tela lado a lado?
Ouça em voz altaPausarComo dividir a tela do PC em duas Selecione uma janela que deseja tornar parte da divisão da tela. Segure então a tecla Windows, a tecla com o logo do Windows no teclado. Enquanto a segura a tecla, pressione a Seta para Esquerda ou Direita para posicionar a janela na metade da tela da esquerda ou direita.
Como ver participantes no Zoom?
Ouça em voz altaPausarDepois de entrar em uma reunião do Zoom, vá para a opção “ Visualização de galeria ” presente no canto superior direito para ver 49 participantes por página.
Quais são as funcionalidades do Zoom?
O app da Zoom oferece funcionalidades que te ajudam a manter o controle da situação e evitar problemas. São os chamados controles do host, o anfitrião. A cada reunião agendada é possível configurar antecipadamente as opções de controle de áudio, vídeo e compartilhamento de tela dos participantes.
Como você pode ocultar o compartilhamento de tela?
Quando alguém está compartilhando a tela, você pode usar o modo lado a lado ou visualizar o compartilhamento de tela com o palestrante ativo ou a exibição em galeria . Também é possível ocultar participantes sem vídeo. Qualquer um desses layouts pode ser usado no modo tela cheia ou de janela, com exceção da mini-janela.
Como compartilhar imagens e arquivos de telas?
E, claro, aquelas imagens, arquivos ou prints de telas, que apareceram durante as reuniões ou bate-papo, podem ser compartilhadas facilmente em reuniões futuras. Se você já utiliza ou vai utilizar o plano Básico, o Zoom permite que todos os usuários realizem reuniões ilimitadas com até 100 participantes, tendo a duração máxima de até 40 minutos.
Qual a opção de armazenamento de tela?
Há a opção, também, de armazenamento em um serviço de streaming de sua preferência, o YouTube ou o Vímeo. O recurso "compartilhamento de tela”, do Zoom, pode potencializar a colaboração e o entrosamento entre os participantes durante as reuniões.