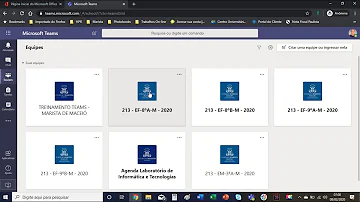Como fixar Teams na barra de tarefas?
Índice
- Como fixar Teams na barra de tarefas?
- Como fixar programa na barra de tarefas do Windows 10?
- Qual o objetivo de fixar um app na barra de tarefas?
- Como localizar a barra de ferramentas?
- Como fixar programa na barra de tarefas do Windows?
- O que é Fixar na barra de tarefas?
- Como fixar na barra de tarefas do Windows 10?
- Como alterar as barras de tarefas?
- Como personalizar a barra de tarefas?
- Como estender a barra de tarefas?
- Como manter o atalho direto na barra de tarefas?

Como fixar Teams na barra de tarefas?
No menu Iniciar ou na lista de aplicativos, pressione e segure (ou clique com o botão direito) um aplicativo e selecione Mais > Fixar na barra de tarefas .
Como fixar programa na barra de tarefas do Windows 10?
Pressione e segure (ou clique com botão direito do mouse) um aplicativo e escolha Mais > Fixar na barra de tarefas. Se o aplicativo já estiver aberto na área de trabalho, pressione e segure (ou clique com o botão direito do mouse) o botão da barra de tarefas do aplicativo e selecione Fixar na barra de tarefas.
Qual o objetivo de fixar um app na barra de tarefas?
O objetivo da companhia com o "fixar sites" é estimular que o internauta use seus sites favoritos com o Internet Explorer 9. Qualquer site pode ser fixado na barra de tarefas do Windows 7, como se fosse um aplicativo.
Como localizar a barra de ferramentas?
Para fazê-lo:
- Pressione a tecla Alt .
- Clique em Exibir no canto superior esquerdo da janela.
- Selecione Barra de ferramentas.
- Selecione a opção Barra de menu.
- Repita com as demais barras de ferramentas.
Como fixar programa na barra de tarefas do Windows?
Pressione e segure (ou clique com botão direito do mouse) um aplicativo e escolha Mais > Fixar na barra de tarefas.
O que é Fixar na barra de tarefas?
Para fixar aplicativos na barra de tarefas Se o aplicativo já estiver aberto na área de trabalho, pressione e segure (ou clique com o botão direito do mouse) o botão da barra de tarefas do aplicativo e selecione Fixar na barra de tarefas.
Como fixar na barra de tarefas do Windows 10?
Na caixa de pesquisa na barra de tarefas, digite o nome do app que você deseja fixar na barra de tarefas. Selecione mais > fixar na barra de tarefas . Para desafixar, siga as mesmas etapas e selecione Desafixar da barra de tarefas.
Como alterar as barras de tarefas?
Para chamar a atenção para todas as tarefas de um determinado tipo, você pode alterar o formato das barras que representam esse tipo de tarefa no modo de exibição calendário. Você também pode adicionar informações específicas do projeto, como nomes de tarefas, nomes de recursos, porcentagens de conclusão e durações às barras de tarefas.
Como personalizar a barra de tarefas?
Ter a barra de tarefas e a área de notificação organizada deixando sempre à mão tudo o que mais utiliza pode facilitar muito o dia a dia. Há muitas opções para você personalizar a barra de tarefas, como fixar (ou suprimir) os programas, mudar sua posição e tamanho, configurar as informações que aparecem na área de notificação, entre outras.
Como estender a barra de tarefas?
Em Forma da barra, clique em um tipo de barra, padrão, cor e padrão de divisão para o tipo de tarefa. Se desejar adicionar um efeito de sombra atrás da barra, marque a caixa de seleção Sombra. Se desejar estender (ou arredondar) a barra de tarefas para o próximo dia completo, marque a caixa de seleção Arredondamento de barras.
Como manter o atalho direto na barra de tarefas?
Apesar de haver essas opções simples, às vezes, pode ser útil manter um atalho direto na Barra de tarefas (essa que tem os ícones dos seus apps favoritos). Acontece que não é tão fácil colocar essa funcionalidade na parte de baixo da sua tela, pois o Windows não oferece tão opção.