Como usar a bússola no Google Earth?
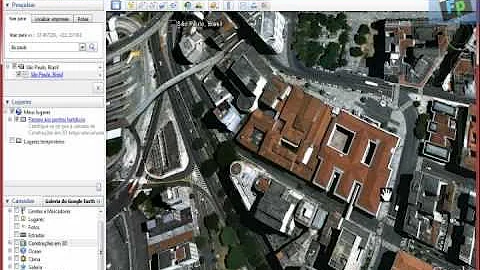
Como usar a bússola no Google Earth?
Mover-se pelo globo
- Abra o Google Earth.
- Aponte para uma seta direcional na bússola.
- Clique com o botão esquerdo do mouse e mantenha-o pressionado. Em seguida, solte o botão quando você chegar na parte do mundo que deseja ver.
Como fazer mapa tematico no Google Earth?
Traçar um caminho ou polígono
- Abra o Google Earth.
- Vá até um lugar no mapa.
- Acima do mapa, clique em Adicionar caminho . ...
- Uma caixa de diálogo "Novo caminho" ou "Novo polígono" será exibida. ...
- Para traçar a linha ou forma que você deseja, clique em um ponto inicial no mapa e arraste-o.
- Clique em um ponto final.
Como usar o Google Earth em tempo real?
Para ativar a funcionalidade “ao vivo” do Google Earth é bem simples, após instalar o software execute o programa. Clique no menu “visualizar”, escolha a opção “imagens ao vivo” e pronto. Agora é só aproximar o zoom da sua casa, peça para alguém sair na rua e acenar para o satélite. Voilà.
Como trabalhar com o Google Earth?
Como usar o Google Earth no computador
- Saiba como usar os recursos do Google Earth no computador (foto: Reprodução/Google) ...
- Baixe e instale o Google Earth no computador (Foto: Reprodução/Barbara Mannara) ...
- Inicie a pesquisa por seu lugar preferido (Foto: Reprodução/Barbara Mannara)
Como colocar coordenadas no Google Earth no celular?
Inserir coordenadas para encontrar um lugar
- No seu smartphone ou tablet Android, abra o aplicativo do Google Maps .
- Na caixa de pesquisa, na parte superior, digite as coordenadas. Veja exemplos de formatos que funcionam: ...
- Você verá um alfinete nas suas coordenadas.
Como colocar coordenadas?
Existem três formados básicas para exibir suas coordenadas geográficas:
- Graus, minutos e segundos (DDDº MM' SS'') Exemplo com a coordenada de localização do câmpus Garopaba/IFSC: ...
- Graus, minutos e decimais do minuto (DDDº MM.MMM') ...
- Graus e decimais do grau (DDDºDDDDD)
Como colocar uma caixa de texto no Google Earth?
Clique no botão de ícone no canto superior direito da janela, escolha um ícone para seu marcador de local e pressione OK. Neste exemplo, vamos escolher um ícone de árvore. Clique na guia Estilo/Cor e escolha cor, escala (ou tamanho) e opacidade para o ícone e o texto do marcador de local.














