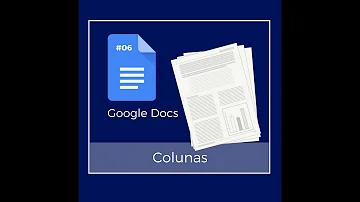Como mudar fundo de vídeo no Kinemaster?
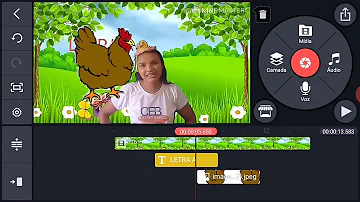
Como mudar fundo de vídeo no Kinemaster?
KineMaster (Android e iOS) Grave seu vídeo usando uma parede verde como plano de fundo e, em seguida, execute o KineMaster no seu celular e, na seção de mídia, carregue o plano de fundo que deseja aplicar. Agora, clique na camada, envie seu vídeo e habilite a chave de croma.
Como gravar vídeo com imagem no fundo?
Toque no botão “Green Screen” para mudar a função das mídias que serão utilizadas. Depois, selecione a foto ou vídeo que deseja como fundo. Caso queira aparecer na cena, basta virar a câmera para ativar a função selfie. Clique no botão com ícone de “claquete” para gravar.
Como colocar Fundo Verde no vídeo Kinemaster?
Como ativar a tela verde
- Adicione clipes de tela verde sob a camada de fundo.
- Clique nos clipes para selecioná-los.
- Em seguida, vá para o lado direito do menu e ative a introdução de cores.
Quanto custa o Kinemaster?
Durante a renderização (alta, média e baixa qualidade) o app executou a ação rapidamente. Porém, para exportar o resultado do vídeo criado sem a marca d´água é necessário desembolsar uma assinatura mensal de R$ 10,82 ou uma anual de R$ 86,65.
Como usar o editor de vídeo Kinemaster?
Kinemaster: como editar vídeo
- Passo 1: faça o download do aplicativo na Google Play Store. ...
- Passo 2: selecione a proporção do vídeo no Kinemaster de acordo com a rede social na qual você quer publicá-lo. ...
- Passo 3: selecione um vídeo de sua galeria para começar a editá-lo.
Qual cor de fundo para Kinemaster?
Nas gravações com chroma key, na prática você pode usar qualquer cor como o fundo sólido que será substituído, mas as mais comuns são o azul, ou verde.
Qual a melhor cor de fundo para o Kinemaster?
A cor final do cenário pode influir na escolha da cor do fundo Chroma Key. Por exemplo, se o seu objeto for voar pelo céu azul pode ser mais vantajoso gravar com um fundo azul, pois qualquer sobra de spill será muito mais tolerável!