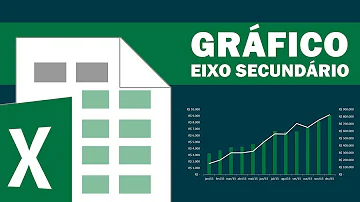Como colocar uma imagem dentro de uma palavra?
Índice
- Como colocar uma imagem dentro de uma palavra?
- Como faço para colocar uma imagem na folha inteira no Word?
- Como colocar textura nas letras?
- Como deixar a fonte degradê no Word?
- Como insira uma imagem em um documento do Word?
- Como escrever em cima de uma imagem no Word?
- Como anexar a imagem do arquivo do Word?
- Como abrir imagens no fundo de um documento do Word?

Como colocar uma imagem dentro de uma palavra?
Abra o PhotoScape e clique em Editor;
- Clique em Editor (Foto: Reprodução/André Sugai) ...
- Insira um arquivo PNG transparente (Foto: Reprodução/André Sugai) ...
- Insira uma foto (Foto: Reprodução/André Sugai) ...
- Escolha a foto e clique em Ok (Foto: Reprodução/André Sugai) ...
- Clique em Ok (Foto: Reprodução/André Sugai)
Como faço para colocar uma imagem na folha inteira no Word?
Click na aba " Imagem" . Clique em "Selecionar imagem". Navegue até a imagem que você deseja usar para preencher a página e clique duas vezes nele . Clique em " OK" para fechar a janela " Efeitos de Preenchimento " e retornar para o documento do Word com a página preenchida pela imagem .
Como colocar textura nas letras?
Você pode, por exemplo, fazer um texto com preenchimento de textura. Para isso, clique com o botão direito na camada que você quer aplicar textura e selecione Blending Options. Agora que você está dentro das Opções de Mesclagem da camada, clique na opção Pattern Overlay.
Como deixar a fonte degradê no Word?
Aplicar um gradiente predefinido
- Clique na forma e, quando a guia formato for exibida, clique em preenchimento de forma.
- Clique em gradiente > mais gradientes.
- Em preenchimento, clique em preenchimento de gradiente > gradiente predefinido e escolha o que você deseja.
Como insira uma imagem em um documento do Word?
Insira uma imagem em um documento do Word — Foto: Reprodução/Paulo Alves. Passo 2. Com a imagem já posicionada no documento, volte ao menu “Inserir”, mas, dessa vez, escolha a opção ...
Como escrever em cima de uma imagem no Word?
Como escrever em cima de uma imagem no Word. ... Clique dentro da caixa de texto e acesse a aba “Formatar” do Word. ... pressione “Preenchimento da forma” e selecione “Sem preenchimento”.
Como anexar a imagem do arquivo do Word?
Escolha a imagem que deseja importar e confirme no botão "Inserir"; Passo 8. Para anexar a imagem no fundo do arquivo, selecione "OK"; Ação para adicionar uma imagem do computador no fundo de um arquivo do Microsoft Word — Foto: Reprodução/Marvin Costa Passo 9. A imagem será adicionada ao fundo e você poderá escrever normalmente seu texto.
Como abrir imagens no fundo de um documento do Word?
Ação para abrir mais opções para preenchimento de fundo de um documento do Word — Foto: Reprodução/Marvin Costa Passo 5. Nesse momento, assinale a opção "Selecionar Imagem", dentro da aba "imagem"; Ação para abrir o explorador de arquivos para anexar imagens no fundo de um documento do Word — Foto: Reprodução/Marvin Costa Passo 6.