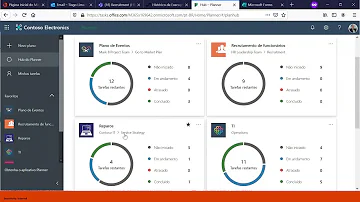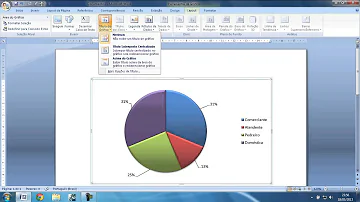Como colocar uma imagem na escala no Revit?
Índice
- Como colocar uma imagem na escala no Revit?
- Como redimensionar uma imagem no Revit?
- Como mudar a escala de um objeto no Revit?
- Como colocar imagem do Google Earth no Revit?
- Como colocar na escala 1 250 no Revit?
- Como fazer uma escala de uma imagem?
- Como editar imagem no Revit?
- Como diminuir o tamanho do símbolo de nível no Revit?
- Como redimensionar uma imagem no Revit?
- Como alterar a escala da parede?
- Como alterar a escala de elementos?
- Como vamos redimensionar a imagem?
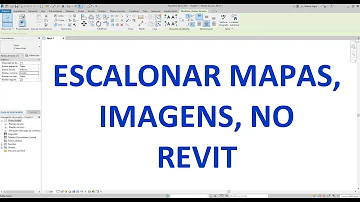
Como colocar uma imagem na escala no Revit?
Com a imagem selecionada, vá na aba Modificar e depois em Escala. De um clique no ponto inicial e outro no ponto final de sua referência. Aqui eu medi pelo corredor. Depois de selecionar sua referência, sem clicar em nada, digite o valor que deseja alterar e dê enter.
Como redimensionar uma imagem no Revit?
Se você selecionar a imagem vai observar que temos “bolinhas azuis” nas extremidades. Elas servem para o redimensionamento da imagem, mas de uma forma sem precisão alguma, por isso devemos recorrer ao comando Escala. Com a imagem selecionada, vá até a aba Modificar e clique em Escala.
Como mudar a escala de um objeto no Revit?
Para alterar graficamente a escala dos elementos, utilize a ferramenta Escala com três cliques: o primeiro clique determina a origem e os 2 cliques seguintes definem os vetores da escala. Para alterar numericamente a escala dos elementos, utilize a ferramenta Escala, insira um fator de escala e especifique a origem.
Como colocar imagem do Google Earth no Revit?
Para ter este terreno em Revit Corra o Revit e dentro do programa vá ao separador INSERT e clique LINK AUTOCAD. Em seguida vá ao separador MASSING & SITE e clique em TOPOSURFACE e CREATE FROM IMPORT e para finalizar SELECT IMPORT INSTANCE. Este é o resultado final.
Como colocar na escala 1 250 no Revit?
Utilize um dos seguintes métodos:
- No Navegador de projeto, clique com o botão direito na vista e clique em Propriedades. Na paleta Propriedades, selecione um valor para Escala da vista.
- Selecione uma escala na barra de controle da vista.
Como fazer uma escala de uma imagem?
Com o comando ESCALA:
- Digite LINHA na linha de comando e pressione Enter.
- Desenhe uma linha com o comprimento desejado, segundo a referência da imagem, e pressione Enter. ...
- Selecione o objeto a ser dimensionado, digite ESCALA na linha de comando e pressione Enter. ...
- Clique no ponto base e digite R para "Referência".
Como editar imagem no Revit?
Modificar imagens
- Selecione a imagem de modo que as alças sejam exibidas na imagem e modifique a imagem da seguinte forma: ...
- Na paleta Propriedades, especifique os valores para a altura e a largura da imagem.
- Se desejar rotacionar a imagem, clique em Modificar | guia Imagens raster painel Modificar (Rotacionar).
Como diminuir o tamanho do símbolo de nível no Revit?
Alterar o símbolo de elevação
- Selecione a seta do identificador de elevação.
- Clique em Modificar | guia Vistas painel Propriedades (Propriedades de tipo).
- Modifique os valores das propriedades apropriadas ao clicar no campo Valor.
- Clique em OK.
Como redimensionar uma imagem no Revit?
Saber redimensionar uma imagem na escala correta no Revit é um recurso fundamental para qualquer profissional, então se você ainda tem dúvidas na hora de fazer este processo, pare de sofrer e aprenda de uma vez! Uma coisa muito comum quando estamos fazendo um projeto no Revit é importar um arquivo de AutoCAD e “desenhar por cima”.
Como alterar a escala da parede?
Ao redimensionar uma parede, as inserções (como portas e janelas) permanecem à uma distância fixa do ponto central da parede. A alteração da escala altera a posição das cotas mas não seus valores.
Como alterar a escala de elementos?
A ferramenta Escala está disponível para linhas, paredes, imagens, vínculos, DWG e DXF importados, planos de referência e para a posição das cotas. Ao alterar a escala de elementos, considere o seguinte: É possível redimensionar elementos em vistas 2D e 3D. Não é possível redimensionar elementos fixados.
Como vamos redimensionar a imagem?
Agora vamos redimensionar a imagem. A primeira coisa é entender como se dá o processo de redimensionamento da imagem. Se você selecionar a imagem vai observar que temos “bolinhas azuis” nas extremidades. Elas servem para o redimensionamento da imagem, mas de uma forma sem precisão alguma, por isso devemos recorrer ao comando Escala.