Como configurar o monitor 1 e 2?
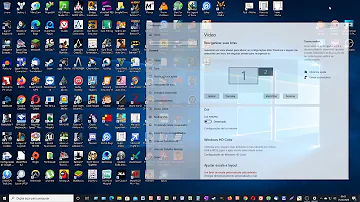
Como configurar o monitor 1 e 2?
Basta clicar na área de trabalho com o botão direito do mouse e escolher a opção “Configurações de exibição”. Isso te levará para uma janela especialmente para personalizar a maneira que seus monitores devem funcionar. Você verá dois retângulos (simbolizando cada monitor) com os número “1” e “2”.
Como inverter tela 1 e 2?
Pressione as teclas Windows+i, clique em Sistema > Tela e escolha Tornar este meu video principal, caso a opção não esteja disponível, este monitor já é o principal. Efetuando este procedimento a barra de tarefas e a área de notificações se moverão para a tela desejada.
Como configurar um segundo monitor em um computador?
Este artigo o ensinará a conectar e configurar um segundo monitor em um computador desktop ou notebook com Windows 10. Para tanto, será preciso ao menos uma porta de saída de vídeo livre no computador. Verifique se o computador possui suporte a um segundo monitor.
Qual o monitor principal do Windows?
Selecione o monitor, umas das opções no menu abaixo dele será "tornar este meu monitor principal". O monitor já é o principal para o windows, com o asterisco e tal, mas não é o número 1 para minha placa de vídeo.
Como conectar os cabos do monitor ao computador?
Conecte uma das extremidades do cabo (HDMI por exemplo) na saída de vídeo do computador, e a outra na entrada do monitor. Se estiver usando um adaptador, pode ser preciso conectar ambos os cabos no adaptador e/ou ligar o adaptador em uma fonte de energia antes de conectar o monitor ao computador. Ligue o monitor secundário.
Como você pode desativar o monitor secundário?
Exibir apenas em 1: desativa o monitor secundário e exibe o conteúdo da tela apenas no monitor primário. Exibir apenas em 2: desativa o monitor primário e exibe o conteúdo da tela apenas no monitor secundário. Dependendo do monitor secundário, você terá opções extras nesta tela.














