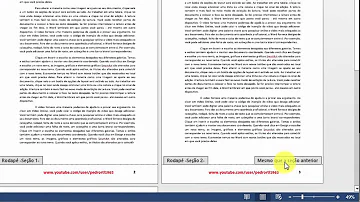Como alterar o eixo vertical de um gráfico no Excel?
Índice
- Como alterar o eixo vertical de um gráfico no Excel?
- Como fazer gráfico com 2 colunas no Excel?
- Como mudar o eixo vertical de um gráfico?
- Como fazer um gráfico duplo no Excel?
- Como inserir um eixo vertical no Excel 2016?
- Como adicionar um eixo secundário a um gráfico 2D?
- Como criar um gráfico no Excel 2016?
- Como criar um gráfico de colunas 2D?
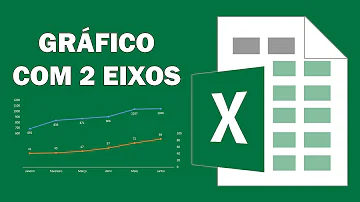
Como alterar o eixo vertical de um gráfico no Excel?
- Clique em qualquer lugar no gráfico. Isso exibe as Ferramentas de Gráfico, adicionando as guias Design, Layout e Formatar.
- Na guia Formatar, no grupo Seleção Atual, clique na seta ao lado da caixa Elementos do Gráfico e clique em Eixo Vertical (Valor).
Como fazer gráfico com 2 colunas no Excel?
2) Combinar 2 Gráficos no Excel (Criando o Gráfico)
- Selecione os dados;
- Selecione o Menu Inserir;
- No grupo de Gráficos, selecione a opção Gráfico de Colunas;
- O Gráfico de colunas será criado.
Como mudar o eixo vertical de um gráfico?
Clique em qualquer lugar no gráfico. Isso exibe as Ferramentas de Gráfico, adicionando as guias Design, Layout e Formatar. Na guia Formatar, no grupo Seleção Atual, clique na seta ao lado da caixa Elementos do Gráfico e clique em Eixo Vertical (Valor).
Como fazer um gráfico duplo no Excel?
Gráfico com dois eixos no Excel
- Baixe a planilha sobre gráfico com dois eixos no Excel.
- Clique com o botão direito sobre uma das linhas e escolha a opção Alterar Tipo de Gráfico de Série…
- Agora você só precisar clicar em OK.
Como inserir um eixo vertical no Excel 2016?
Para inserir um novo eixo vertical clique com o botão direito na série desejada e selecione a opção Formatar Série de Dados. Acessando a opção Formatar Série de Dados no Excel 2016. Na faixa de opções que será apresentada selecione a opção Eixo Secundário. Escolhendo o eixo em que as informações serão apresentadas.
Como adicionar um eixo secundário a um gráfico 2D?
Depois de adicionar um eixo vertical secundário a um gráfico 2D, também pode adicionar um eixo horizontal secundário (categoria), que pode ser útil em gráficos xy (dispersão) ou gráficos de bolhas. Para ajudar a distinguir as séries de dados que são desenhadas no eixo secundário, pode alterar o respetivo tipo de gráfico.
Como criar um gráfico no Excel 2016?
Exemplo de gráfico criado no Excel 2016. Recentemente enviamos um e-mail propondo à nossos usuários o envio de algumas dúvidas, para que as transformássemos em artigos e assim, poder fornecer um pouco mais de conhecimento para nossos alunos.
Como criar um gráfico de colunas 2D?
Selecione a tabela, clique na aba Inserir, selecione o gráfico de colunas 2D. O Excel criará um gráfico com os dados das colunas selecionadas, porém como pode-se notar a coluna Inadimplência está abaixo do mínimo e nem sequer aparece no gráfico. Para criar o novo eixo Y, em primeiro lugar teremos que fazer com que a coluna inadimplência apareça.