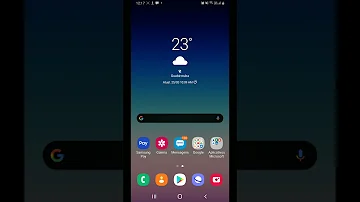Como inserir Caixa de Texto em imagem no Word?
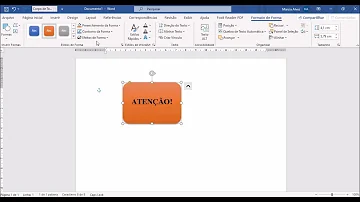
Como inserir Caixa de Texto em imagem no Word?
Use uma caixa de texto para adicionar texto sobre uma foto Na guia Inserir, no grupo Texto, clique em Caixa de Texto ,arraste para desenhar uma caixa de texto em qualquer lugar perto da imagem e digite seu texto.
Como fixar uma Caixa de Texto no Word?
Clique na caixa ao lado do "Move objeto com texto " campo de forma que seja desmarcada. Clique na caixa ao lado do campo "Bloquear âncora " para que seja selecionado. Clique no botão "OK" .
Como travar texto Word?
Adicionar proteção e marcar as partes que podem ser alteradas
- Na guia Revisão, no grupo Proteger, clique em Proteger Documento e em Restringir Formatação e Edição.
- Na área Restrições de edição, marque a caixa de seleção Permitir apenas este tipo de edição no documento.
Como preencher um quadrado no Word?
Com formas como quadrados, o Word também fornece maneiras de preencher essas formas, como adicionar um “X” para marcar um local. Abra o Microsoft Word Clique na guia “Arquivo” e selecione “Abrir”. Localize o documento do Word com o quadrado para colocar um “X” e clique duas vezes no nome do arquivo.
Como usar o recurso de quebra de texto no Word?
Este artigo vai ensiná-lo a usar o recurso de quebra de texto no Word para adicionar legendas às figuras. Clique no local onde você deseja inserir a imagem. Em seguida, uma linha vertical vai aparecer piscando na área selecionada.
Qual a configuração padrão do Word?
Tenha em mente que a configuração padrão do Word é colocar a imagem "em linha". Isso significa que ela será tratada como uma letra grande ou uma grande linha de texto. A quebra de texto permite que o texto passe pela imagem, por cima ou ao lado dela.
Como escolher uma imagem em formato quadrado?
Escolha Quadrado caso sua imagem esteja em um formato quadrado e você queira quebrar o texto em torno da borda quadrada dela. Escolha Superior e inferior se quiser que a imagem permaneça em sua própria linha, mas entre o texto superior e inferior. Escolha Justa para quebrar o texto em torno de uma imagem de formato redondo ou irregular.