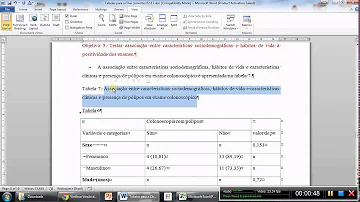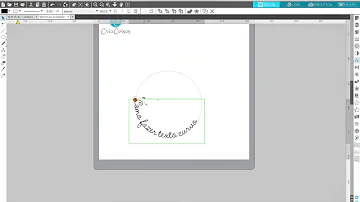Como colocar documento do Word no Docs?

Como colocar documento do Word no Docs?
Passo 1: Vá até o site do Google Drive e faça login com sua Conta do Google. Passo 2: Clique no botão Novo e, em seguida, selecione a opção Upload de arquivos. Passo 3: Selecione o arquivo do Word que você deseja abrir e editar com o Google Docs e clique no botão Abrir.
Como adicionar um documento ao Google Drive?
Enviar um anexo do Google Drive
- Abra o Gmail no computador.
- Clique em Escrever.
- Clique no ícone do Google Drive .
- Selecione os arquivos que você deseja anexar.
- Na parte inferior da página, escolha como você deseja enviar o arquivo: ...
- Clique em Inserir.
Como baixar documentos no Google Drive?
Clique aqui e acesse o Google Drive. Uma tela que apresenta todos os seus documentos vai ser aberta. Escolha o que você quer baixar e clique com o botão direito do mouse em cima do arquivo. Vá até o final da lista e escolha "Fazer download", logo acima de "Remover".
Como usar o Google Docs?
O Google Docs é uma ferramenta útil para criar e editar documentos online, mas requer conversão para usá-los no Word para PC ou macOS. A plataforma da gigante das buscas usa uma extensão própria que é incompatível com o processador de textos da Microsoft e, por isso, os arquivos precisam ser convertidos.
Como baixar o arquivo do Google Docs?
Agora, se você estiver com um documento aberto no Google Docs, também é possível baixar o arquivo para o PC sem problemas. Clique em "Arquivo", o primeiro item na barra de ferramentas acima do texto. Desça até "Fazer download como..." e escolha o formato final. Indicamos a escolha de "Microsoft Word (.docx)".
Como fazer a conversão de Docs para Word?
No celular, o Google Drive não faz conversão automática de Docs para Word, então é preciso baixar e instalar o app do Google Docs para Android ou iPhone ( iOS); Passo 2. Abra o arquivo desejado e acesse o menu (botão com três pontos). Selecione a opção “Compartilhar e exportar”; Passo 3.