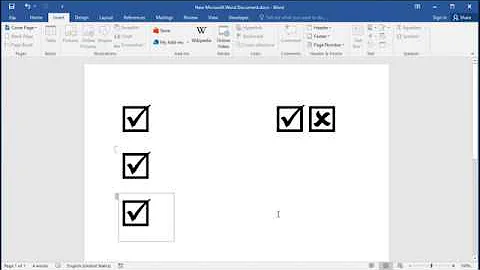Como colocar um arquivo na tela inicial do computador?
Índice
- Como colocar um arquivo na tela inicial do computador?
- Como colocar o ícone do Instagram na tela principal?
- Como criar um atalho de PDF no Android?
- Como colocar arquivos na tela inicial do Windows 8?
- Como visualizar arquivos no celular?
- Qual a configuração da tela inicial e da barra de tarefas?
- Como escolher o nome de um arquivo?

Como colocar um arquivo na tela inicial do computador?
Para adicionar atalhos à área de trabalho
- Pressione e segure (ou clique com o botão direito do mouse) a área de trabalho e escolha Novo > Atalho.
- Insira o local do item ou escolha Procurar para encontrar o item no Explorador de Arquivos.
Como colocar o ícone do Instagram na tela principal?
Como mudar o ícone do Instagram no Android
- Passo 1. Abra o app do Instagram e vá até a página do seu perfil. ...
- Passo 2. Escolha a opção “Configurações”.
- Passo 3. Ao entrar nessa tela, deslize para baixo para revelar uma opção oculta. ...
- Passo 4. As opções de “Ícones de do aplicativo” serão listadas. ...
- Passo 5.
Como criar um atalho de PDF no Android?
Selecione o arquivo e clique no canto inferior direito na opção “Mais”. Depois, basta procurar por “Adicionar ao desktop”. Pronto! O arquivo desejado já possui um atalho na sua área de trabalho do smartphone.
Como colocar arquivos na tela inicial do Windows 8?
Por padrão, o Windows 8 só permite que certos tipos de arquivos possam ficar fixados na tela inicial Metro. Mas se você quiser colocar algum arquivo de texto, documento, imagens e outros, saiba que é possível fazendo estes simples passos. Vamos começar apertando Win + R no teclado.
Como visualizar arquivos no celular?
Para fazer isso, acesse o app nativo Meus Arquivos para visualizar tudo que você tem armazenado no celular. Selecione a pasta com o conteúdo que você deseja transformar em atalho (Imagens, por exemplo) e mantenha pressionado a foto escolhida.
Qual a configuração da tela inicial e da barra de tarefas?
A configuração da tela inicial e da barra de tarefas pode ser aplicada a dispositivos com o Windows 10 Pro, versão 1703. Start and taskbar configuration can be applied to devices running Windows 10 Pro, version 1703.
Como escolher o nome de um arquivo?
Em Tipo do bloco de notas escolha “Todos os arquivos”. Agora iremos escolher um nome para este arquivo. Pode ser qualquer um, mas recomendo que para seguir o tutorial, coloque o nome de FixarNoIniciar.reg. Sim, a extensão do arquivo tem que ser .reg. Salve em um lugar de fácil acesso, como a área de trabalho.