Como utilizar o slide mestre?
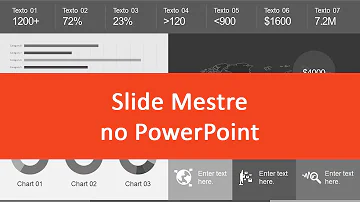
Como utilizar o slide mestre?
Alterar o slide mestre
- Selecione Exibir > Slide Mestre.
- Realize as alterações de texto, cor e alinhamento desejadas. Se desejar usar um tema predefinido, selecione-o primeiro, clicando em Temas na guia Slide Mestre. ...
- Quando tiver concluído, selecione Fechar Modo de Exibição Mestre.
Qual a vantagem de usar um slide mestre?
Ao usar um slide mestre, você economiza bastante tempo , já que não precisa digitar as mesmas informações em mais de um slide. O slide mestre é especialmente útil quando você possui apresentações muito longas com vários slides.
Como faço para editar o slide mestre?
Como já falei, o slide mestre é o primeiro da lista de slides que aparecem no canto esquerdo. Basta selecioná-lo e editar no slide principal. Por onde começar: Normalmente você tem slides em branco. No exemplo acima eu deixei 3 slides, dos quais um é o layout de título e outros 2 com outra formatação.
Quais são os slides mestres?
No painel de miniatura, o slide mestre é representado pela imagem maior do slide com um numeral ao lado dela e os layouts mestres relacionados são os menores itens subordinados a ele (conforme ilustrado acima). Muitas apresentações contêm mais de um slide mestre e, dessa forma, talvez seja necessário rolar para localizar o slide desejado.
Como alterar a cor do slide mestre?
Clique em Exibição na barra de ferramentas → Slide mestre. Encontre o vetor que deseja alterar. Clique nele e, depois, clique com o botão direito → Preencher. Escolha a cor na primeira fila, as que pertencem ao tema.
Como você pode alterar o layout de um slide?
Note que o primeiro slide era a “capa” e o segundo e terceiro eram o modelo padrão que ficou com a faixa. Agora, como você pode ter mais de um layout associado, pode ser comum querer utilizar cada um deles. Nesse caso, você pode alterar esse layout diretamente na sua apresentação de maneira simples.














