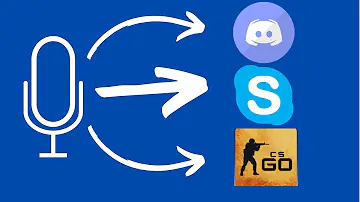Como podemos adicionar um vídeo na apresentação faça um passo a passo?
Índice
- Como podemos adicionar um vídeo na apresentação faça um passo a passo?
- Como colocar vídeo na apresentação do Google?
- Como criar slides no YouTube?
- Como anexar um vídeo do YouTube em uma apresentação do Google Slides?
- Como é possível inserir vídeos no YouTube?
- Qual o trecho do vídeo que aparece nos slides?

Como podemos adicionar um vídeo na apresentação faça um passo a passo?
Do YouTube
- Passo 1: abra a apresentação do PowerPoint, selecione o slide que você quer inserir um vídeo do YouTube e acesse a aba “Inserir” no menu superior.
- Passo 2: localize e clique no item “Vídeo” no canto superior direito e, com o menu aberto, selecione a opção “Vídeo Online”.
Como colocar vídeo na apresentação do Google?
Adicionar um vídeo a uma apresentação
- No computador, abra um arquivo no Apresentações Google.
- Clique no slide em que você quer adicionar o vídeo.
- Clique em Inserir. Vídeo.
- Escolha uma destas opções para encontrar seu vídeo: Pesquisar no YouTube. Por URL. Google Drive.
- Escolha um vídeo.
- Clique em Selecionar.
Como criar slides no YouTube?
O Google Slides, serviço online para criação de apresentações multimídia, permite que usuários anexem vídeos do YouTube em novos slides. Com o recurso, é possível determinar se o vídeo será reproduzido automaticamente ou se aparecerá estático durante a apresentação — sendo iniciado a partir de um clique.
Como anexar um vídeo do YouTube em uma apresentação do Google Slides?
Clique na opção "Select" para inserir o vídeo na apresentação; Opção para anexar um vídeo do YouTube em uma apresentação do Google Slides — Foto: Reprodução/Marvin Costa Passo 6. Clique e arraste as extremidades do vídeo para adequá-lo à tela de sua apresentação;
Como é possível inserir vídeos no YouTube?
Além de permitir que sejam inseridas imagens, a plataforma também permite inserir vídeos diretamente do YouTube, ou do seu PC. Este procedimento é rápido, prático, e ainda por cima ajuda a evitar a necessidade de ter que sair da apresentação para exibir um vídeo.
Qual o trecho do vídeo que aparece nos slides?
Em "Start at" e "End at", é possível determinar um trecho do vídeo que aparecerá nos slides. Caso queira usar o vídeo inteiro, não altere nada nesse ponto; Passo 9. Ao marcar "Autoplay when presenting", o vídeo será reproduzido automaticamente quando a apresentação chegar no slide.