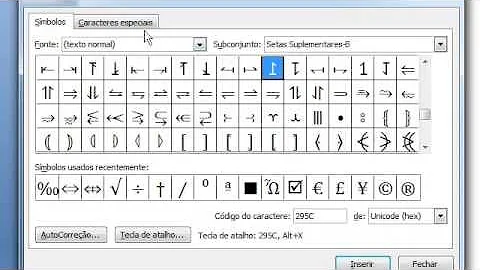Como inserir imagem como tema no PowerPoint?

Como inserir imagem como tema no PowerPoint?
Inserir uma imagem de tela de fundo em um slide Clique com o botão direito do mouse na margem do slide e selecione Formatar Plano de Fundo. Em Preenchimento, escolha Preenchimento com imagem ou textura.
Como inserir uma imagem como marca d'água no PowerPoint?
Adicionar a marca d'água Navegue até a foto à que você deseja adicionar uma marca d'água, clique na foto e clique em Inserir. Na guia Inserir, no grupo Texto, clique em WordArte clique no estilo de texto que você deseja usar para sua marca d'água. Selecione a marca d'água e arraste-a para a posição que você deseja.
Como adicionar e trocar temas no PowerPoint?
Nesse novo tutorial do Slidesgo School, você aprenderá a adicionar e a trocar os temas no PowerPoint. Abra sua apresentação no PowerPoint. Na guia Design, no grupo Temas, selecione na lista o que melhor se ajusta às suas necessidades. Se passar o mouse sobre eles, verá uma prévia. Quando estiver pronto para continuar, clique no tema.
Como usar o template do PowerPoint?
Windows: Clique em “Arquivo”, depois em “Salvar como”, em seguida selecione um local e digite um nome para o template. Abra a caixa de seleção “Tipo”, escolha “Modelo do PowerPoint” e aperte o botão “Salvar”. “Mac”: Abra o menu “Arquivo”, clique em “Salvar como modelo”, digite um nome para o arquivo e aperte o botão “Salvar”.
Como faço para salvar o template do PowerPoint?
Ainda na caixa de ferramentas “Plano de Fundo”, clique em “Fontes”, depois selecione uma das fontes que surgirão no menu. Salve o template. O procedimento é diferente para o PowerPoint do Windows e o do Mac, confira:
Como inserir imagens no slide do PowerPoint?
Também há a opção “Vertical” para o texto no PowerPoint do Mac OS; Imagem Online: incorpora imagens da internet ao slide. Selecione um dos itens. Ao escolher um dos espaços reservados do menu, ele poderá, então, ser inserido ao slide. Insira o item selecionado. Escolha o local do slide onde deseja inseri-lo e clique. O item aparecerá imediatamente.