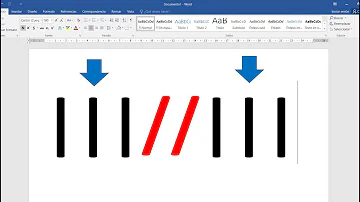Como escrever um texto no Paint 3D?

Como escrever um texto no Paint 3D?
Escreva também em 3D Selecione a guia “Texto” na parte superior do programa e escolha “Texto 3D” na aba lateral. Assim como nas figuras, o usuário também poderá modificar a cor e a textura do texto, utilizando as mesmas ferramentas lembrando Clip Arts.
Como editar imagens usando o Paint?
Usando o programa é possível redimensionar imagens, cortar a parte que deseja, selecionar um pedaço de forma livre, fazer preenchimentos com cores e salvar o arquivo em diversos formatos. Já quem possui macOS, pode fazer coisas semelhante usando o visualizador de imagens . Confira, na lista abaixo, 15 dicas para editar imagens usando o Paint. 1.
Como adicionar um texto na imagem?
Para adicionar um texto, clique na letra A, ao lado do ícone da lata de tinta. Em seguida, irá abrir uma aba com o nome “texto”. Escreva e faça as alterações que deseja. É possível mudar o tamanho, a fonte e a cor do texto. Adicione um texto na imagem (Foto: Reprodução/Camila Peres)
Como criar uma caixa de texto no Paint?
Selecione uma imagem. Clique no arquivo ao qual você quer adicionar texto. Clique em Abrir. A opção fica no canto inferior direito do Explorador de Arquivos e abre a foto selecionada no Paint. Clique em A. A opção fica na seção "Ferramentas" da barra superior do Paint. Crie uma caixa de texto.
Como faço para adicionar uma foto no Paint?
A opção fica no canto inferior direito do Explorador de Arquivos e abre a foto selecionada no Paint. Clique em A. A opção fica na seção "Ferramentas" da barra superior do Paint. Crie uma caixa de texto. Clique e arraste o mouse pela seção da foto na qual você quer adicionar o texto. Solte quando estiver satisfeito.