Como inserir arte no Word?
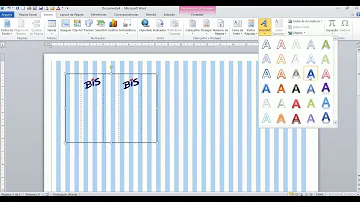
Como inserir arte no Word?
Adicionar um desenho a um documento
- Clique em seu documento onde deseja criar o desenho.
- Na guia Inserir, no grupo Ilustrações, clique em Formas.
- Quando você encontrar a forma que deseja inserir, clique duas vezes para inseri-la automaticamente ou clique e arraste para desenhá-la em seu documento.
Como fazer o símbolo do telefone no Word?
Vá para Inserir >Símbolo. Escolha um símbolo ou escolha Mais Símbolos. Role para cima ou para baixo até encontrar o símbolo que deseja inserir.
Como anexar a imagem do arquivo do Word?
Escolha a imagem que deseja importar e confirme no botão "Inserir"; Passo 8. Para anexar a imagem no fundo do arquivo, selecione "OK"; Ação para adicionar uma imagem do computador no fundo de um arquivo do Microsoft Word — Foto: Reprodução/Marvin Costa Passo 9. A imagem será adicionada ao fundo e você poderá escrever normalmente seu texto.
Como inserir elementos no documento do Word?
Passo 1. Abra o Microsoft Word e selecione o documento em branco; Passo 2. Acesse a aba "Inserir" para visualizar as opções para anexar elementos no documento; Ação para visualizar as opções para inserir elementos em um documento do Word — Foto: Reprodução/Marvin Costa
Como usar o Word em seus documentos de texto?
O Microsoft Word permite que o usuário decore seus documentos de texto de forma personalizada, com bordas coloridas e desenhos. É possível aplicar o efeito ao entorno de imagens, caso prefira algo mais divertido. O recurso é nativo do popular editor de textos e não precisa baixar nada extra.
Como abrir imagens no fundo de um documento do Word?
Ação para abrir mais opções para preenchimento de fundo de um documento do Word — Foto: Reprodução/Marvin Costa Passo 5. Nesse momento, assinale a opção "Selecionar Imagem", dentro da aba "imagem"; Ação para abrir o explorador de arquivos para anexar imagens no fundo de um documento do Word — Foto: Reprodução/Marvin Costa Passo 6.














