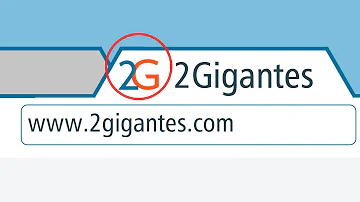Como cortar imagem na planilha do Google?
Índice
- Como cortar imagem na planilha do Google?
- Como colocar marca d'água na planilha Google?
- Como trazer imagem para frente no Google Docs?
- Como faz para proteger uma imagem no Excel?
- Como Usar as planilhas do Google?
- Como criar uma caixa de pesquisa do Google Imagens?
- Quais são as funções disponíveis em Planilhas Google?
- Como inserir uma imagem por URL?

Como cortar imagem na planilha do Google?
Cortar e ajustar imagens
- No smartphone ou tablet Android, abra o app Apresentações Google.
- Abra uma apresentação.
- Toque na imagem que você quer cortar.
- Na parte inferior, toque em Cortar .
- Toque na borda e arraste-a.
- Quando terminar, toque em qualquer outro lugar no slide.
Como colocar marca d'água na planilha Google?
Ouça em voz altaPausarPara fazer isso, abra seu documento do Google Docs e pressione Inserir> Cabeçalhos e rodapés, escolhendo as opções “Cabeçalho” ou “Rodapé”. Com a opção de cabeçalho ou rodapé, pressione Inserir> Desenho> Do Drive para adicionar seu desenho.
Como trazer imagem para frente no Google Docs?
Ouça em voz altaPausarPasso 1. Com a imagem selecionada, toque e arraste as bordas para mudar o tamanho da foto em qualquer lugar do documento. Passo 2. Usando o pino na parte superior, mantenha o dedo pressionando para mover ou use dois dedos para girar.
Como faz para proteger uma imagem no Excel?
Ouça em voz altaPausarPara isso, siga os seguintes passos. Passo 1: Desbloqueie todas as células. Passo 2: Selecione o intervalo para bloquear. Na caixa de diálogo formatar células (Ctrl+1), marque a opção: bloqueadas.
Como Usar as planilhas do Google?
O Planilhas Google é compatível com fórmulas de célula normalmente encontradas na maioria dos pacotes de planilhas. É possível usar funções ao criar fórmulas para manipular dados e calcular strings e números. Esta é uma lista de todas as funções disponíveis em cada categoria.
Como criar uma caixa de pesquisa do Google Imagens?
Uma caixa de pesquisa do Google Imagens será exibida. Digite os termos de busca e clique em pesquisar para exibir os resultados. Se você tem albúns do picasa essa é uma excelente forma de inserir suas imagens pois terá certeza de que o conteúdo não será removido.
Quais são as funções disponíveis em Planilhas Google?
Esta é uma lista de todas as funções disponíveis em cada categoria. Ao usá-las, lembre-se de colocar entre aspas todos os componentes de funções compostos por caracteres alfabéticos que não se refiram a células ou colunas. Você pode alterar o idioma das funções do Planilhas Google do inglês para 21 outros idiomas.
Como inserir uma imagem por URL?
DICA: Clique com o botão direito do mouse sobre a imagem desejada e depois em “Copiar URL da imagem” para obter o URL. Cole o URL da imagem no campo de texto. Se o URL estiver correto, sua imagem será exibida e um ícone de checado será exibido ao lado do campo do URL. Clique no botão selecionar para inserir sua imagem por URL.