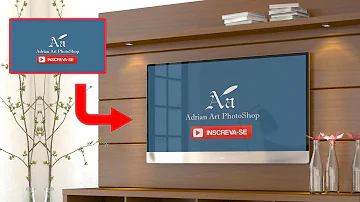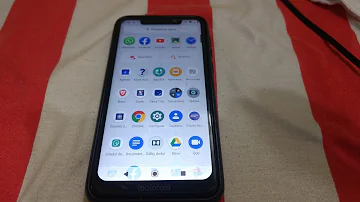Como dividir uma imagem em duas páginas no Word?
Índice
- Como dividir uma imagem em duas páginas no Word?
- Como colocar uma imagem em todas as folhas no Word?
- Como dividir uma imagem em duas ou mais folhas a4?
- Como dividir uma imagem?
- Como adicionar uma imagem em um documento do Word?
- Como imprimir várias imagens no Word?
- Como inserir imagens na barra de ferramentas do Word?
- Como configurar a impressão em duas páginas no Word?

Como dividir uma imagem em duas páginas no Word?
Word não pode dividir uma imagem para que seja parte em uma página e parte em outra página. A única maneira que eu posso pensar em fazê-lo, clique sobre a imagem e pressione Ctrl-c. Isso coloca-lo na área de transferência. Colar na primeira página pressionando Ctrl-V e novamente na segunda página.
Como colocar uma imagem em todas as folhas no Word?
Selecione Fechar Cabeçalho e Rodapé ou Esc para sair.
- Ir para Layout > Exibir >Layout da Página.
- No menu pop-up Cabeçalhoou Rodapé, escolha Em branco.
- Clique duas vezes em Digite aqui na área de cabeçalho ou rodapé.
- Selecione Imagem de Arquivo, escolha a imagem e selecione Inserir para adicionar a imagem.
Como dividir uma imagem em duas ou mais folhas a4?
Pressione “Ctrl + P” para abrir as configurações de impressão do Word. Na parte inferior selecione “2 Páginas por Folha”. Pressione “Ctrl + P” para abrir as configurações de impressão Adobe Reader e, em seguida, selecione a opção “Múltiplo”. Por fim, em “Páginas por folha”, escolha “2″.
Como dividir uma imagem?
Dividir suas imagens é outra funcionalidade oferecida pelo ImageSplitter. Te permite fragmentar suas imagens em partes iguais. E a única coisa que você tem que fazer é definir a quantidade de colunas e fileiras. Caso você queira dividir a imagem em 4 partes iguais, é só escolher 2 colunas e 2 fileiras.
Como adicionar uma imagem em um documento do Word?
Este artigo vai ensiná-lo como adicionar uma imagem em um documento do Microsoft Word de três formas diferentes; inserindo-a, colando-a ou arrastando-a da "Área de Trabalho" para o documento. Clique em algum local no documento. Faça-o perto do local onde deseja inserir a imagem.
Como imprimir várias imagens no Word?
Imprimir várias imagens na mesma folha no Word: Passo 1: Abra o Word. Neste caso vamos utilizar o Word 2010. Passo 2: Clique na aba “Inserir” e selecione “Imagem”. Passo 3: Selecione a pasta em que estão salvas as imagens que você deseja imprimir. Passo 4: Na pasta, selecione as imagens que deseja imprimir.
Como inserir imagens na barra de ferramentas do Word?
Clique em Imagens no lado esquerdo da barra de ferramentas. Em algumas versões do Word, é necessário clicar antes em Inserir na barra de menu no topo da tela, e depois selecionar Imagens. 4 Selecione o local onde deseja inserir a imagem.
Como configurar a impressão em duas páginas no Word?
Confira a dica e aprenda a configurar a impressão em duas páginas no Microsoft Word e Adobe Reader, os principais leitores de texto para Windows e no Mac OS. Pressione “Ctrl + P” para abrir as configurações de impressão do Word. Na parte inferior selecione “2 Páginas por Folha”.