Como colocar várias fotos em uma página do Word?
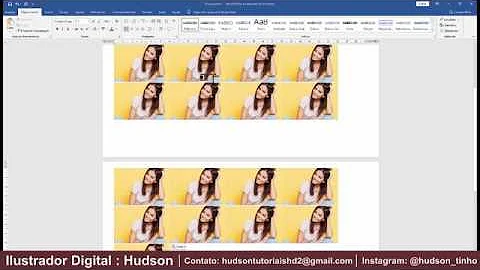
Como colocar várias fotos em uma página do Word?
Pressione e segure a tecla "Shift" no teclado. Clique uma vez sobre cada imagem a ser inserido. Clique no botão " Insert" quando todas as imagens são realçadas. As fotos são então inserido no Word.
Como colocar vários cartões de visita em uma folha?
Na lista Tipo de layout, selecione o tamanho da planilha e selecione Várias páginas por planilha. Observe o número de páginas que se encaixam em uma planilha. Clique em Inserir > Página para adicionar um cartão de visita à sua planilha. Repita até que você tenha uma folha completa de cartões de visita.
Como imprimir várias imagens no Word?
Imprimir várias imagens na mesma folha no Word: Passo 1: Abra o Word. Neste caso vamos utilizar o Word 2010. Passo 2: Clique na aba “Inserir” e selecione “Imagem”. Passo 3: Selecione a pasta em que estão salvas as imagens que você deseja imprimir. Passo 4: Na pasta, selecione as imagens que deseja imprimir.
Como inserir uma imagem para plano de fundo da página Word?
Como inserir uma imagem para plano de fundo da página Word Abra o Word e vá em Conjunto de Designs > Plano de Fundo da Página > Marca d’água : Marque a opção Marca d’água de imagem : Clique em Selecionar imagem para encontrar a imagem que você deseja inserir.
Como mudar a imagem do Word?
Para fazer isso, você não precisa ser um especialista e poderá mudar a imagem quantas vezes quiser. Observação: os formatos JPEG e PNG são os mais adequados para o Word, porém, se a sua imagem tiver outro formato, use um programa para convertê-la para o formato JPEG, garantindo que não haverá problemas de incompatibilidade.
Como imprimir várias imagens na mesma folha do computador?
Imprimir várias imagens na mesma folha pelo Assistente de Impressão do Windows: Passo 1: Selecione as imagens que você deseja imprimir, já salvas no seu computador. Passo 2: Depois de selecionadas as imagens, clique com o botão direito do mouse e depois em “Imprimir”. Passo 3: No Menu do Assistente de impressão, selecione a sua impressora.














