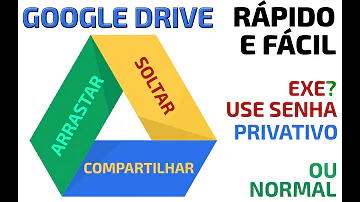Como colocar uma tabela no meio da página?
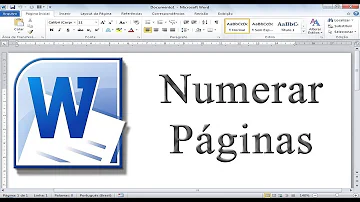
Como colocar uma tabela no meio da página?
Alinhar horizontalmente é fácil. Defina o tamanho da sua tabela ou div e nele use o seguinte style: "margin: 0 auto;". Agora, alinhar verticalmente, independente do que você fizer, será gambiarra. Não existe nenhum comando pronto para isso.
Como colocar uma tabela no Centro CSS?
As tabelas podem ser alinhadas à esquerda/direita/centro utilizando o atributo "align" dentro da etiqueta table.
Como centralizar a planilha no meio da folha?
Para centralizar a página horizontal ou verticalmente, clique em Margens Personalizadas e, em Centralizar na página, marque a caixa de seleção Horizontalmente ou Verticalmente.
Como centralizar uma tabela no Libre Office?
Utilizar um quadro para centralizar texto em uma página
- Selecione o texto que deseja centralizar na página.
- Escolha Inserir - Quadro.
- Na área Ancorar, selecione Na página.
- Na área Tamanho, defina as dimensões do quadro.
- Na área Posição, selecione "Centro" nas caixas Horizontal e Vertical.
- Clique em OK.
Como inserir a tabela?
Passo 1. Clique no menu Inserir e em seguida, Tabela; Passo 2. Insira automaticamente as linhas e colunas da tabela. Passo 1. Clique em Inserir – Tabela – Inserir Tabela;
Como inserir uma linha na tabela?
Passo 1. Selecione uma linha da tabela e clique em Layout; Passo 2. No grupo Linhas e Colunas, escolha Inserir Acima para inserir uma linha acima da linha escolhida ou Inserir Abaixo, para inserir uma linha abaixo da linha selecionada; Passo 3.
Como criar uma tabela no Word?
Todos essas funções são realizadas em poucos passos no Word, que oferece uma grande quantidade de recursos que permitem organizada-las e dão um visual atraente. Não há mistério para criar uma tabela, inicialmente é preciso apenas ter conhecimento de quantas linhas e colunas a tabela possuirá. Passo 1.
Como colocá-la na tabela?
Passo 1. Selecione toda a tabela; Passo 2. Clique na aba Layout; Passo 3. Com a tabela selecionada, clique no botão Direção do texto. A cada clique a tabela mudará de posição, porém não será possível colocá-la de cabeça para baixo e nem com o texto de trás para frente.