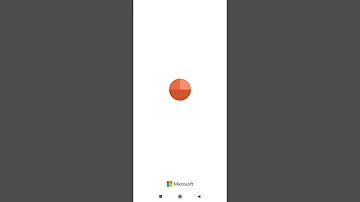Como pintar só uma parte no Corel Draw?
Índice
- Como pintar só uma parte no Corel Draw?
- Como pintar uma imagem vetorizada?
- Como colorir um objeto?
- Como refazer um desenho no Corel Draw?
- Para que serve a ferramenta Preenchimento inteligente?
- Como mudar a cor da borda?
- Como trocar a cor da borda no Corel?
- When is the new version of CorelDRAW coming out?
- What are the requirements for the CorelDraw Graphics Suite?
- What makes CorelDRAW the best photo editing software?

Como pintar só uma parte no Corel Draw?
Você pode aplicar preenchimentos a qualquer área fechada usando a ferramenta Preenchimento inteligente. Ao contrário das outras ferramentas de preenchimento, que preenchem apenas objetos, a ferramenta Preenchimento inteligente detecta as bordas de uma área e cria um caminho fechado para que a área seja preenchida.
Como pintar uma imagem vetorizada?
Aplicando cor de traçado
- Selecione o objeto com a ferramenta Seleção ou Seleção Direta;
- Clique na caixa Preenchimento no painel Ferramentas, no painel Propriedades ou no painel Cor;
- Tecle “X”, caso a opção traço não esteja previamente ajustada;
- Escolha uma cor para o traçado.
Como colorir um objeto?
Aplicar um ajuste de Matiz/Saturação aos objetos selecionados
- Selecione o objeto que deseja alterar. ...
- No painel Ajustes, clique no ícone de Matiz/Saturação. ...
- No painel Propriedades, altere as configurações de Matiz e Saturação para substituir a cor do objeto.
Como refazer um desenho no Corel Draw?
Utilize o comando Desfazer para excluí-lo e em seguida o comando Refazer para desenha-lo de novo. Utilize a ferramenta Texto para criar um desenho como o do exemplo abaixo. Selecione o objeto que será colorido e, na paleta de cores clique sobre a cor de preenchimento desejada utilizando o botão esquerdo do mouse.
Para que serve a ferramenta Preenchimento inteligente?
A ferramenta Preenchimento inteligente permite criar objetos a partir de áreas contornadas para então aplicar um preenchimento a esses objetos. A ferramenta Contorno abre um menu desdobrável que oferece acesso rápido a itens como as caixas de diálogo Caneta de contorno e Cor do contorno.
Como mudar a cor da borda?
Alterar a cor de preenchimentos, linhas e bordas
- Clique com o botão direito do mouse no objeto que você deseja alterar e clique em Formatar . ...
- Na guia Cores e Linhas, selecione as opções que você deseja: ...
- Cor - Selecione a cor de preenchimento que você deseja na paleta ou selecione uma das opções na lista:
Como trocar a cor da borda no Corel?
Você também pode remover o contorno de um objeto selecionando-o e clicando com o botão direito do mouse na amostra Sem cor na paleta de cores.
When is the new version of CorelDRAW coming out?
Looking for CorelDRAW 2019? We released CorelDRAW Graphics Suite 2019 in March 2019. With the goal to maximize productivity and speed up workflows, many of the traditional features were revamped to bring them up to date with modern systems, and new features were introduced.
What are the requirements for the CorelDraw Graphics Suite?
CorelDRAW Graphics Suite 2019 system requirements: 1 Windows 10*, 8.1 or Windows 7 (32-bit or 64-bit) 2 Intel Core i3/5/7 or AMD Athlon 64 3 2 GB RAM 4 2.5 GB hard disk space 5 Multi-touch screen, mouse or tablet 6 12 screen resolution at 100% (96 dpi) 7 Microsoft Internet Explorer 11 or higher 8 Microsoft .NET Framework 4.7
What makes CorelDRAW the best photo editing software?
Adjustments could be made quickly and without ever altering the source image, making CorelDRAW 2019 an excellent software for easy, stress-free experimentation. The template workflow was redesigned with productivity in mind.