Como colocar várias telas no Meet?
Índice
- Como colocar várias telas no Meet?
- Como compartilhar duas telas no Meet?
- Como abrir duas janelas no Meet?
- Como aumentar a tela do Meet no notebook?
- Como dividir o Chrome em duas telas?
- Como usar o compartilhamento de tela?
- Como compartilhar sua tela com outros participantes em videoconferências?
- Como faço para participar de uma reunião do Google Meet?
- Como você pode interromper o compartilhamento?
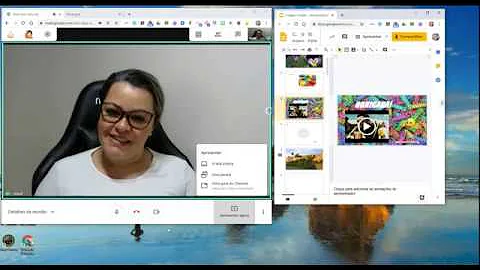
Como colocar várias telas no Meet?
Como ver pessoas no Google Meet
- No computador, participe numa videoconferência.
- Na parte inferior, clique em Mais Alterar esquema . Escolha uma opção: Automático: a vista que o Meet escolhe para si. Por predefinição, são apresentados 9 mosaicos no ecrã. ...
- A sua nova preferência de esquema é guardada automaticamente.
Como compartilhar duas telas no Meet?
Para ativar ou desativar o compartilhamento de tela, faça o seguinte:
- Participe de uma videochamada do Meet.
- No canto inferior direito, clique em Controles do organizador .
- Ative ou desative a opção Compartilhar a tela.
Como abrir duas janelas no Meet?
Como escolher a janela para compartilhar tela no Google Meet
- Já na videochamada, clique no botão “Apresentar agora” no canto inferior direito;
- Você verá as opções “A tela inteira”, “Uma janela” e “Uma guia”. Clique em “Uma janela”;
- O Meet vai mostrar todas as janelas abertas no computador.
Como aumentar a tela do Meet no notebook?
Como mudar o layout da tela em uma videoconferência? Se você estiver participando de uma reunião pelo Google Meet por meio de um desktop ou notebook, siga os seguintes passos: No canto inferior direito da tela do Meet, clique em “mais” (ícone com três pontos) e escolha a opção “alterar layout”
Como dividir o Chrome em duas telas?
É possível organizar suas guias usando grupos.
- Abra o Chrome .
- Selecione Nova guia .
- Clique em uma guia com o botão direito do mouse e selecione Adicionar a um novo grupo. Para editar o grupo de guias, selecione o círculo à esquerda da guia. Você pode: nomear seu grupo; adicionar outras guias ao grupo; remover o grupo.
Como usar o compartilhamento de tela?
Se você deseja manter o foco em apenas uma única janela, mesmo se alternar entre janelas, deve usar o modo Janela. Isso é útil se você não quiser que outras pessoas notem o que mais está aberto na sua área de trabalho. Existem algumas limitações para o recurso de compartilhamento de tela:
Como compartilhar sua tela com outros participantes em videoconferências?
O Google Meet permite compartilhar sua tela com os demais participantes durante videoconferências, o que é ideal para aulas ou reuniões de trabalho à distância. O procedimento é bem simples ...
Como faço para participar de uma reunião do Google Meet?
Passo 1: acesse o Google Meet em seu navegador e clique em “Iniciar ou participar de uma reunião”. Você também pode ver os eventos do Google Agenda logo abaixo (Captura de tela: Ariane Velasco) Passo 2: digite o nome da reunião e clique em “Continuar”. Dê um nome para a reunião do Google Meet (Captura de tela: Ariane Velasco)
Como você pode interromper o compartilhamento?
No primeiro método, você precisará interromper o compartilhamento se tiver selecionado o modo Janela. Em seguida, escolha a janela que deseja selecionar e compartilhe novamente. No entanto, essa não é uma maneira produtiva.














