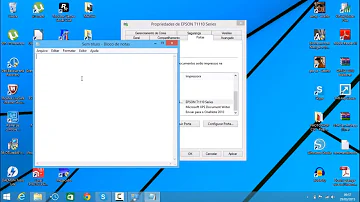Como conectar a Silhouette 4 via Bluetooth?
Índice
- Como conectar a Silhouette 4 via Bluetooth?
- Como conectar o Bluetooth da Silhouette Portrait 2?
- O que saber antes de comprar uma Silhouette?
- Como instalar impressora Silhouette Cameo 4?
- Qual Silhouette devo comprar?
- How do I connect my Silhouette 4 to Bluetooth?
- How do I connect my Silhouette cameo 4 to my computer?
- How do I connect my Silhouette to my computer?
- How to set up Bluetooth on silhouette cutting machine?

Como conectar a Silhouette 4 via Bluetooth?
Ligando o Bluetooth da Silhouette Para conectar sua Cameo por Bluetooth, certifique-se de que o Bluetooth está ativado pressionando o botão Bluetooth na Cameo. A luz traseira mudará de branco para azul, indicando que ele está ligando.
Como conectar o Bluetooth da Silhouette Portrait 2?
O Bluetooth® fica na parte inferior da máquina em um compartimento acessível por uma chave de fenda comum. Para conectar seu Portrait 2 ativado por Bluetooth®, certifique-se que o Bluetooth® está ativado pressionando o botão em seu Portrait. A luz LED próxima ao botão do Bluetooth® deve estar iluminada em azul.
O que saber antes de comprar uma Silhouette?
[Silhouette] 10 Dicas que Você Precisa Saber Antes de Começar
- 1) Tire da caixa. ...
- 2) Se possível, adquira a “Designer Edition” ...
- 3) Faça uma pré-higienização da sua nova base de corte. ...
- 4) Chave para a lâmina. ...
- 5) Corte de teste. ...
- 6) Use as suas linhas de grade. ...
- 7) “Desfazer” será o seu melhor amigo.
Como instalar impressora Silhouette Cameo 4?
Conecte a Cameo 4 Conecte a Silhouette Cameo® à energia. Comece conectando o cabo e o adaptador e, depois, plugado o cabo na máquina Cameo. Plugue o cabo de energia em uma tomada. Em seguida, conecte sua máquina ao computador usando o cabo USB.
Qual Silhouette devo comprar?
Silhouette Cameo 4
- Cameo 4 é a Silhouette mais rápida. ...
- Cameo 4 Facilita a Depilação Automática. ...
- Silhouette Cameo 4 tem Detecção Automática de Ferramentas. ...
- Cameo 4 Corta sem Base de Corte. ...
- Cameo 4 é a melhor máquina de cortar feltros e tecidos. ...
- Cameo 4 é melhor para quem trabalha com vinil adesivo.
How do I connect my Silhouette 4 to Bluetooth?
To connect to your Cameo 4 via Bluetooth®, ensure that Bluetooth® is activated by pressing the Bluetooth® button on your Cameo. The backlight will turn from white to blue, indicating that it is turned on. In Silhouette Studio®, go to the Send tab. Click on the Bluetooth® icon at the bottom of the panel and select “Add Bluetooth® machine.”
How do I connect my Silhouette cameo 4 to my computer?
Ensure Bluetooth is enabled on your computer. On a MAC, open the System Preferences and click the Bluetooth Icon. When the Devices box opens, make sure you have Bluetooth “On” on your computer. Then you should see your Silhouette CAMEO 4 listed – but still not connected.
How do I connect my Silhouette to my computer?
Start by connecting the cable and the adapter and plugging the cable into the Cameo machine. Plug the power cord into a wall outlet. Next, connect your machine to your computer using the USB cable. Then press the circular power button to power on your machine. If you haven’t already done so, open Silhouette Studio®.
How to set up Bluetooth on silhouette cutting machine?
On the touch panel, press the white Bluetooth button so it turns blue. This enables Bluetooth on the cutting machine. Next you must get your computer to recognize that you have a new Bluetooth device. This process will be slightly different on each computer depending on if you're using a MAC or PC and on the operating system.