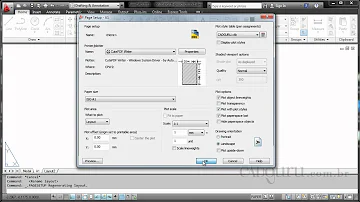Como configurar caixa E-mail?
Índice
- Como configurar caixa E-mail?
- Como incluir uma caixa de E-mail no Outlook?
- Como configurar Caixa entrada Gmail?
- Como configurar caixa de E-mail compartilhada?
- Como configurar conta de E-mail no celular?
- Como deixar E-mail pronto no Outlook?
- Como separar caixa de entrada no Gmail?
- Como usar a caixa de correio do Outlook?
- Como encaminhar emails para sua caixa de correio?
- Como acessar uma caixa de correio compartilhada?
- Como personalizar a sua caixa de entrada do Gmail?

Como configurar caixa E-mail?
Para escolher o tipo de e-mail que você quer ver na parte superior da sua Caixa de entrada:
- Abra o Gmail.
- No canto superior direito, clique em Configurações .
- Em Tipo de Caixa de entrada, clique em Padrão e escolha uma opção: ...
- (Opcional) Para ocultar os e-mails em uma seção, clique na seta para cima.
Como incluir uma caixa de E-mail no Outlook?
Adicionar uma caixa de correio compartilhada no Outlook
- Abra o Outlook.
- Escolha a guia Arquivo na faixa de opções.
- Escolha Configurações de Conta, depois selecione Configurações de Conta no menu.
- Selecione a guia Email.
- Verifique se a conta correta está destacada e escolha Alterar.
Como configurar Caixa entrada Gmail?
Escolher o layout da Caixa de entrada
- No computador, Gmail.
- No canto superior esquerdo, aponte para "Caixa de entrada" e clique na seta para baixo .
- Selecione Padrão, Importantes primeiro, Não lidas primeiro, Com estrela primeiro, Várias caixas de entrada ou Caixa prioritária.
Como configurar caixa de E-mail compartilhada?
Criar uma caixa de correio compartilhada e adicionar membros
- Na página Caixas de correio compartilhadas, selecione + Adicionar uma caixa de correio. ...
- Selecione Adicionar. ...
- Em Próximas etapas, selecione Adicionar membros a esta caixa de correio. ...
- Selecione o botão +Adicionar membros. ...
- Selecione Fechar.
Como configurar conta de E-mail no celular?
Configurar o email como IMAP ou POP
- Abra o aplicativo Gmail. ...
- Insira seu endereço de email completo, como [email protected] e toque em Configuração manual.
- Escolha Pessoal (IMAP) ou Pessoal (POP3).
- Insira a sua senha e toque em Seguinte. ...
- Se for solicitado a inserir configurações, use estas para as opções disponíveis:
Como deixar E-mail pronto no Outlook?
1- Acesse sua conta no Outlook.com;
- 2- Clique em “Nova mensagem”;
- 3- Escreva a mensagem normalmente, escolhendo destinatário e assunto;
- 4- Clique na seta ao lado do botão “Enviar” e selecione “Enviar mais tarde”;
- 5- Selecione uma data e horário e clique em “Enviar”.
- Pronto! ...
- 2- Abra o email programado;
Como separar caixa de entrada no Gmail?
Gerenciar seus e-mails com várias caixas de entrada
- No computador, acesse o Gmail.
- No canto superior direito, clique em Configurações .
- Ao lado de "Tipo de Caixa de entrada", selecione Várias caixas de entrada.
- Para alterar as configurações das várias caixas de entrada, clique em Personalizar.
Como usar a caixa de correio do Outlook?
Se isso não funcionar, adicione manualmente a caixa de correio compartilhada ao Outlook: Abra o Outlook. Escolha a guia Arquivo na faixa de opções. Escolha Configurações de Conta, depois selecione Configurações de Conta no menu. Selecione a guia Email. Verifique se a conta correta está destacada e escolha Alterar.
Como encaminhar emails para sua caixa de correio?
O encaminhamento de emails permite que você configure uma caixa de correio para encaminhar mensagens de email enviadas para essa caixa de correio para a caixa de correio de outro usuário ou fora da sua organização.
Como acessar uma caixa de correio compartilhada?
Para acessar uma caixa de correio compartilhada em um dispositivo móvel, use as seguintes etapas. Acesse sua conta principal no Outlook para iOS ou Android. Toque no botão Adicionar Conta no painel de navegação à esquerda e, em seguida, toque em Adicionar uma Caixa de Correio Compartilhada .
Como personalizar a sua caixa de entrada do Gmail?
Veja como personalizar a sua caixa de entrada do Gmail e deixar o visual mais agradável, funcional e de acordo com a sua necessidade e perfil de trabalho. Veja como personalizar a sua caixa de entrada do Gmail e deixar o visual mais agradável, funcional e de acordo com a sua necessidade e perfil de trabalho.