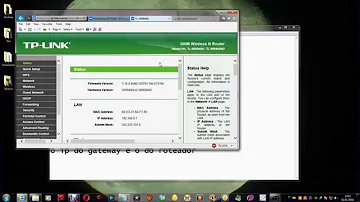Como melhorar a câmera do Motorola One Vision?

Como melhorar a câmera do Motorola One Vision?
Ajustar configurações da câmera - motorola one
- Para aumentar ou diminuir o zoom, arraste o visor para cima ou para baixo.
- Para definir a localização do foco, toque no visor e arraste o anel de foco.
- Para alterar a exposição, toque no visor e deslize para a exposição desejada.
- Você pode alterar as lentes da câmera.
Como usar a câmera do celular MOTO One Vision?
Além do chacoalhar para acessar a câmera, tanto o One Vision quanto o One Action possuem outro comando para acessar a câmera. Para abrir rapidamente, pressione o botão liga/desliga duas vezes. O bom é que ele funciona em qualquer tela. Vá em Configurações/Sistema/Gestos/Ir para a câmera.
Como mudar a câmera do One Vision?
Abra o aplicativo da câmera e veja como você pode facilmente criar muitos efeitos interessantes ou, por exemplo, ativar a opção de fotos noturnas!
- Vamos abrir o aplicativo da câmera.
- Agora, escolha a terceira opção tocando neste ícone.
- Há um lugar onde você pode escolher qualquer modo de câmera!
- Desfrutar!
Como configurar câmera Motorola?
Entre no aplicativo da câmera do Moto G;
- Tela inicial da câmera do Moto G (Foto: Reprodução/ Raquel Freire) ...
- Menu de ferramentas da câmera exibido do lado esquerdo (Foto: Reprodução/ Raquel Freire) ...
- Ferramenta resolução da câmera selecionada (Foto: Reprodução/ Raquel Freire)
Como usar as 2 câmeras do Moto One?
Abra o app de câmera da Motorola e toque na ícone de grade. Em "Modos de foto", selecione a opção "Retrato". Passo 2. Na barra amarela, na parte inferior, deslize o dedo para a direita para aumentar o nível de desfoque do fundo, se desejar.
Como funciona a câmera do One Vision?
Modo Noturno empolga (ainda mais em um celular intermediário) A Motorola apostou em uma câmera dupla com sensor principal de 48 megapixels com abertura de lente f/1.7 e um secundário de 5 MP (f/2.2).
Como mudar os botões virtuais do Moto One Vision?
Vá para Configurar > Sistema > Gestos. Toque em Navegação no sistema. Escolha uma opção: Navegação por gestos: use gestos de arrastar e deslizar para voltar à tela inicial, alterar apps ou voltar para a tela anterior.