Como mudar linguagem do Visual Studio?
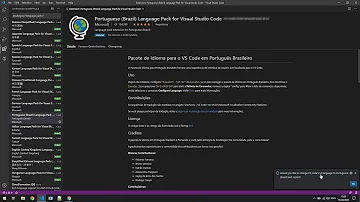
Como mudar linguagem do Visual Studio?
- Se você seguir o passo a passo de instalação do Visual Studio 2019, ele instala o VS no idioma do sistema operacional.
- 3) Depois feche o instalador, abra o Visual Studio e altere o idioma em: Ferramentas -> Opções -> Ambiente -> Configurações internacionais.
Como mudar a linguagem do VSCode?
1 Resposta
- Vá na aba de Extensões(Ctrl+Shift+X)
- procure por essa extensão Portuguese (Brazil) Language Pack for Visual Studio Code.
- depois da instalação aparecerá uma caixa de diálogo pedindo a confirmação para a troca de linguagem aceitei clicando no botão Yes.
Como instalar o Visual Studio Code?
Instalar e Configurar o Visual Studio Code 1 Instalação. O Visual Studio Code pode ser obtido em: https://code.visualstudio.com/Download. Baixe e execute o... 2 Trabalhar com um Projeto no VSCode. Partindo da premissa que cada projeto de Office Addins fica numa pasta diferente,... 3 Extensões. More ...
Como aceder ao pacote de comandos do Visual Studio Code?
Tal como outros editores, o Visual Studio Code disponibiliza um conjunto vasto de comandos para realizar as mais diversas ações. Para aceder à “Palete de comandos”, basta usar no Windows o atalho Ctrl + Shift + P. Já no macOS devem usar o atalho ⇧⌘P.
Como instalar pacotes de idiomas no Visual Studio?
2) A seguir clique na guia - Pacotes de idiomas- e, selecione o pacote de idioma que deseja instalar e clique no botãoModificar: 3) Depois feche o instalador, abra o Visual Studio e altere o idioma em:Ferramentas -> Opções -> Ambiente -> Configurações internacionais.
Como alterar o idioma do Visual Studio 2019?
Hoje veremos como alterar o idioma do Visual Studio 2019 Community. A instalação é bem simples, basta baixar o pacote, executar e seguir as instruções. (Next, Next, Next...) Se você seguir o passo a passo de instalação do Visual Studio 2019, ele instala o VS no idioma do sistema operacional.














