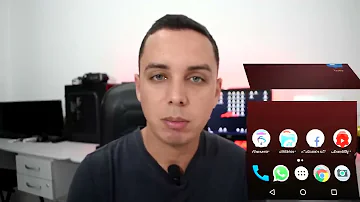Como conectar repetidor no notebook?
Índice
- Como conectar repetidor no notebook?
- Como configurar repetidor de sinal Wi-Fi pelo notebook?
- Como configurar Internet repetidor?
- Como destravar o repetidor?
- Como transformar o notebook em um repetidor de internet?
- Como fazer um repetidor de sinal Wi-Fi no seu notebook?
- Como transformar seu notebook com Windows 10 num repetidor Wi-Fi?
- Será que o seu notebook pode exercer a função de repetidor Wi-Fi?
- Qual a rede Wi-Fi do repetidor?

Como conectar repetidor no notebook?
Aprenda como usar seu notebook como repetidor Wi-Fi
- Passo 1: Clique no botão “Iniciar” localizado no canto inferior esquerdo da tela e, em seguida, abra o aplicativo “Configurações” do Windows 10; ...
- Passo 2: Procure e entre na opção “Rede e Internet”; ...
- Passo 3: Localize no menu lateral esquerdo a aba “Hotspot móvel”;
Como configurar repetidor de sinal Wi-Fi pelo notebook?
Fazendo a configuração
- Clique no ícone do Wi-Fi na bandeja do sistema e selecione a rede que foi criada pelo repetidor. ...
- Caso o seu navegador não abra para configurar o repetidor automaticamente, pelo Menu iniciar, procure o prompt de comando e abra-o;
- Entre com o comando: ipconfig.
Como configurar Internet repetidor?
Como configurar o repetidor de sinal wireless? O primeiro passo é colocar o repetidor de sinal wireless na tomada. Pode ser que você também tenha a opção de chave, sendo assim, selecione a opção “Repeater”. O segundo passo é conectar um computador, smartphone ou tablet à rede de internet wi-fi do repetidor de sinal.
Como destravar o repetidor?
Ligue o router. Aperta o botão reset e segure por 30 segundos. Sem soltar o botão, desligue da energia e conte mais 30 segundos. Ainda com o reset apertado, ligue o router e conte mais 30 segundos.
Como transformar o notebook em um repetidor de internet?
Abra o Menu Iniciar e procure pela Central de Rede e Compartilhamento. Na tela que se abriu, clique sobre a opção “Alterar as configurações do adaptador”. Na nova janela, clique com o botão direito sobre a opção “Wi-Fi” e vá em “Ativar”. Pronto, agora você já pode compartilhar a sua rede Wi-Fi pelo Windows 10.
Como fazer um repetidor de sinal Wi-Fi no seu notebook?
Para a alegria de quem sofre desse problema, o Windows 10 disponibilizou um recurso que possibilita fazer do seu notebook um repetidor de sinal Wi-Fi. Confira os passos a serem seguidos para fazer do seu notebook um roteador de primeira qualidade.
Como transformar seu notebook com Windows 10 num repetidor Wi-Fi?
Aprenda como transformar seu notebook com Windows 10 num repetidor Wi-Fi — Foto: Zíngara Lofrano/TechTudo Passo 1: Clique no botão “Iniciar” localizado no canto inferior esquerdo da tela e, em seguida, abra o aplicativo “Configurações” do Windows 10;
Será que o seu notebook pode exercer a função de repetidor Wi-Fi?
Se esse é o seu caso, saiba que seu notebook pode ser capaz de exercer a função de repetidor Wi-Fi. Isso só é possível porque o Windows 10 passou a oferecer este recurso de forma nativa desde a atualização de aniversário lançada em 2016.
Qual a rede Wi-Fi do repetidor?
Com o notebook conectado na rede Wi-Fi do repetidor, acesse um navegador de internet de sua preferência e digite o IP 192.168.0.254 ouroteador.multilaser.com 1192.168.0.254 Caso apareça a mensagem “ ” faça o RESET no repetidor Selecione o nome da rede Wi-Fi (SSID), que deseja estender o sinal.