Como trabalhar com duas telas independentes?
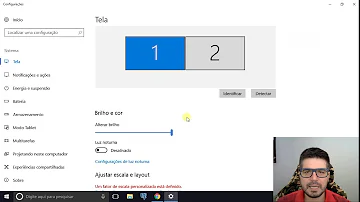
Como trabalhar com duas telas independentes?
Para trabalhar facilmente com dois monitores no Windows, há ainda um atalho bem simples que é o SHIFT + WIN + Seta para o lado que está o monitor anexo. Com isso, você irá facilmente transitar material entre as telas, otimizando seu trabalho.
Como configurar uma segunda tela no notebook?
Seja para jogar, trabalhar ou simplesmente ajudar na organização, muitas pessoas utilizam uma segunda tela no notebook, ou até mais de um monitor auxiliar. As vantagens são várias, mas a configuração pode se tornar um pequeno desafio. Pensando nisso, criamos um guia para ajudá-lo a configurar uma ou mais telas no notebook.
Como configurar a mesma resolução em todas as telas?
Tente configurar a mesma resolução e frequência em todas as telas Ao sair do modo de espera, apenas a segunda tela responde: vá até as configurações de exibição, como ensinado acima, e selecione “duplicar” ou “estender”. Agora, feche o notebook e desconecte a segunda tela.
Como adicionar uma segunda tela no seu sistema operacional?
O procedimento para adicionar uma segunda tela varia um pouco de acordo com a versão do seu sistema operacional. No Windows Vista e XP, esse processo é bem parecido. Com o SO carregado, clique com o botão direito do mouse em qualquer local da Área de Trabalho e selecione a opção “Propriedades” no menu de contexto apresentado.
Como configurar o posicionamento das telas no Windows 7?
Pronto, agora é possível configurar o posicionamento das telas, uma ao lado da outra, e curtir uma área de trabalho otimizada. A partir do Windows 7, a configuração é feita por meio do menu “Resolução de tela”. Basta clicar em “Detectar” para que o sistema identifique os monitores plugados.














