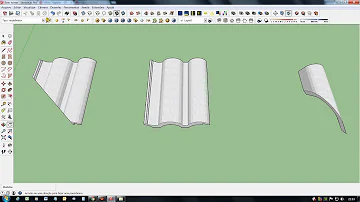Como dividir a folha do Word em 4 partes iguais?
Índice
- Como dividir a folha do Word em 4 partes iguais?
- Como dividir uma imagem em quadrados?
- Como separar as camadas de uma imagem?
- Como dividir uma imagem em 4 partes no Gimp?
- Como dividir a folha no Word em várias partes?
- Como imprimir uma folha em 4 partes?
- Como dividir uma imagem em 9 partes iguais?
- Como cortar qualquer parte de uma imagem?
- Como escolher uma imagem dividida em 4 colunas?
- Como posso cortar uma foto cortada?
- Qual a melhor ferramenta para cortar fotos online?

Como dividir a folha do Word em 4 partes iguais?
Clique na aba "Design", seguido pela flecha à direita de "Bordas". Selecione a opção "Sem bordas" para remover as bordas da tabela. Agora o documento será divido em quatro seções iguais sem as linhas de malha.
Como dividir uma imagem em quadrados?
Esse são os passos necessários:
- 2) Centralize a imagem usando a opção posicionar; ...
- 3) Inclua uma guia no meio; ...
- 4) Duplique a imagem; ...
- 5) Desça uma imagem e centralize-a; ...
- 6) Reduza a primeira imagem da esquerda pra direita até atingir a guia que está no meio; ...
- 7) Repita no sentido inverso com a segunda imagem;
Como separar as camadas de uma imagem?
Selecione a área da imagem que deseja recortar, segurando o botão esquerdo do mouse e arrastando-o; Clique em “Editar”, “Cortar” para recortar a parte que você selecionou; Para remover as partes externas à seleção, clique em “Editar”, “Inverter Seleção” e só então em “Cortar”.
Como dividir uma imagem em 4 partes no Gimp?
Você pode dividir uma imagem no GIMP em uma linha de coluna com linhas de guia e a ferramenta guilhotina (cortador de papel)....Você pode fazer assim:
- Retângulo selecione uma imagem.
- Editar -> Copiar.
- Editar -> Colar como -> Nova imagem.
Como dividir a folha no Word em várias partes?
1º Passo: Abra o documento do word, no menu “Layout da Página” clique em configurar “margens” e em seguida “margens personalizadas”. 2º Passo: Abaixo das opções de margens e da orientação do papel, no campo “várias páginas” escolha a opção “2 página por folha”.
Como imprimir uma folha em 4 partes?
Imprimir múltiplas páginas por folha usando o Acrobat ou Reader
- Selecione Arquivo > Imprimir.
- No menu pop-up Escala de páginas, selecione a Várias páginas por folha.
- No menu pop Páginas por folha, selecione um valor.
Como dividir uma imagem em 9 partes iguais?
Abra o Instagrid Post e selecione a opção “Gallery” ou “Galeria” para abrir a foto que você deseja aplicar o efeito. PASSO 02: Ao selecionar a imagem, você será direcionado para a tela onde deverá escolher o formato. O formato mais comum é o que divide a foto em 9 quadradinhos.
Como cortar qualquer parte de uma imagem?
Abra o melhor recortador de fotos, o Fotor, e escolha o tamanho que você precisa. Então aumente ou diminua o tamanho do corte arrastando os vértices da caixa de corte. Clique em "Aplicar" para oficializar o corte. Assim, é possível cortar qualquer parte de qualquer imagem em apenas alguns minutos.
Como escolher uma imagem dividida em 4 colunas?
Ou, se preferir uma imagem vertical dividida em 4, é só escolher 1 fileira e 4 colunas. Além disso, o ImageSplitter te mostra uma pré-visualização da imagem fragmentada para que você possa ajustar a quantidade de partes segundo o seu gosto. E antes de clicar em "Dividir", você pode escolher o formato que quiser (jpg, jpeg, png, gif, bmp, ico).
Como posso cortar uma foto cortada?
Clique em Aplicar, salve e compartilhe sua imagem cortada. Como posso cortar apenas uma parte de uma foto? Isso é muito fácil. Abra o melhor recortador de fotos, o Fotor, e escolha o tamanho que você precisa. Então aumente ou diminua o tamanho do corte arrastando os vértices da caixa de corte. Clique em "Aplicar" para oficializar o corte.
Qual a melhor ferramenta para cortar fotos online?
A melhor ferramenta gratuita para cortar fotos online. O Fotor fornece total liberdade ao usuário para recortar e colar fotos do tamanho exato desejado de forma muito fácil! É possível cortar imagens online utilizando réguas, escolhendo um tamanho pré-definido, ou escolhendo um tamanho personalizado! É possível até cortar fotos redondas!