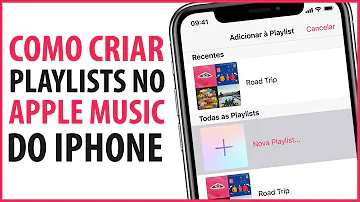Como resolver o problema da margem no Word?

Como resolver o problema da margem no Word?
Como colocar margem no Word (bordas)
- Entre na aba Layout;
- Clique em Margens;
- Escolha a margem Normal, Estreita, Moderada, Larga, Espelhada ou clique em Margens Personalizadas…;
- Defina as margens superior, inferior, esquerda, direita e também a medianiz, caso vá encadernar o seu documento;
Como alterar as margens do documento?
Defina as margens superior, inferior, esquerda, direita e também a medianiz, caso vá encadernar o seu documento; Em Páginas, selecione o tipo de paginação do documento, caso precise de margens espelho. Pronto! Agora as margens do documento serão alteradas. Cclique em Margens Personalizadas …;
Como usar a margem de página do Word?
O Microsoft Word oferece várias opções de margem de página. Você pode usar as margens de página do padrão ou especificar as suas. Uma margem medianiz adiciona espaço à margem lateral, à margem superior e às margens internas de um documento a ser encadernado para garantir que o texto não fique escondido pela encadernação. 1.
Como aumentar a largura das margens?
Caso isso ocorra, clique em Corrigir para aumentar a largura das margens automaticamente. Se você ignorar a mensagem, o Word exibirá outra mensagem perguntando se deseja continuar. As configurações mínimas de margem para impressão dependem da impressora, do driver da impressora e do tamanho do papel.
Qual a largura das margens da página direita?
Nesse caso, as margens da página esquerda são uma imagem espelhada das margens da página direita. As margens internas têm a mesma largura e as margens externas têm a mesma largura. Observação: Você pode definir margens medianiz de um documento com margens espelho se ele precisa de espaço extra para encadernação.