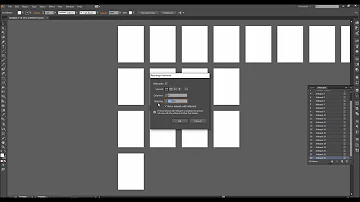Como dividir linhas de uma tabela do Word?

Como dividir linhas de uma tabela do Word?
Dividir uma tabela
- Coloque o cursor na linha que você deseja como a primeira linha da segunda tabela. Na tabela de exemplos, ela está na terceira linha. ...
- Na guia LAYOUT, no grupo Mesclar, clique em Dividir Tabela. A tabela se divide em duas tabelas.
Como não separar tabelas no word?
Selecione a tabela que se divide em duas páginas e clique em traçado (Sob Ferramentas de tabela)> Propriedades. Veja a imagem: 2. Na caixa de diálogo pop-out Table Properties, (1) permitir o Linha aba, (2) desmarque o Permitir que a linha quebre nas páginas opção, e (3) clique no OK botão.
Como criar uma tabela no Word?
Todos essas funções são realizadas em poucos passos no Word, que oferece uma grande quantidade de recursos que permitem organizada-las e dão um visual atraente. Não há mistério para criar uma tabela, inicialmente é preciso apenas ter conhecimento de quantas linhas e colunas a tabela possuirá. Passo 1.
Como colocar linhas no Word?
Um dos recursos de formatação é a inserção de linhas. As linhas podem ser utilizadas para separar seções do texto de forma visual, para criar campos de assinatura ou até mesmo auxiliar na explicação de algum ponto do texto. No post de hoje, vamos te mostrar como colocar linha no Word e formatá-la no seu documento.
Como alterar a largura das colunas de uma tabela no Word?
Se você quiser inserir a coluna mais rapidamente, posicione o cursor na borda entre duas colunas e veja um sinal + aparecer. Clique sobre ele e uma nova coluna aparecerá entre elas: Este documento, intitulado 'Como alterar a largura das células e colunas de uma tabela no Word', está disponível sob a licença Creative Commons.
Como inserir uma linha na tabela?
Passo 1. Selecione uma linha da tabela e clique em Layout; Passo 2. No grupo Linhas e Colunas, escolha Inserir Acima para inserir uma linha acima da linha escolhida ou Inserir Abaixo, para inserir uma linha abaixo da linha selecionada; Passo 3.