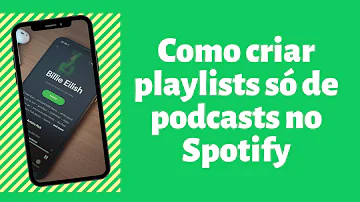Como fazer modelos 3D no Paint?
Índice
- Como fazer modelos 3D no Paint?
- O que fazer no Paint 3D?
- Como fazer GIF no Paint 3D?
- Como fazer setas no Paint 3D?
- Como fazer uma animação com o Paint?
- Como selecionar um objeto no Paint 3D?
- O que pode ser feito no Paint?
- Como usar o Paint 3D no Windows 10?
- Quais são as limitações do Paint 3D?
- Como usar o Paint para criar imagens transparentes?
- Como usar o Paint para criar um ícone?

Como fazer modelos 3D no Paint?
Com as novas ferramentas no Paint 3D, você pode criar facilmente em três dimensões. No Paint 3D, selecione 3D no menu superior. Em seguida, selecione um objeto 3D no menu direito e clique ou toque e arraste no espaço de trabalho para criar a forma.
O que fazer no Paint 3D?
Seis dicas para desenhar com o novo Paint 3D no Windows 10
- Crie rapidamente um objeto em 3D. ...
- Crie o seu próprio desenho 3D. ...
- Selecione uma figura e transforme em um sticker. ...
- Escreva também em 3D. ...
- Mude o ambiente da imagem. ...
- Coloque a tela transparente.
Como fazer GIF no Paint 3D?
Faça GIF no Paint 3D
- Etapa 1: abra a imagem que você deseja converter em um vídeo ou um GIF no Paint 3D. ...
- Passo 2 : Uma vez que a imagem é aberta no aplicativo, modifique-a adicionando texto 2D ou 3D, efeitos, modelos 3D, etc. ...
- Etapa 3: selecione Salvar como e clique em Formato de vídeo.
Como fazer setas no Paint 3D?
Clique na forma pronta que gostaria de adicionar em sua imagem no menu suspenso sob "Formas". As formas disponíveis incluem setas, círculos, ovais, linhas, curvas, corações, raios e muitas outras.
Como fazer uma animação com o Paint?
Como fazer uma animação com o Paint 3D
- 1 de 14 Paint 3D permite criar imagens animadas com elementos em três dimensões — Foto: Reprodução/Elson de Souza. ...
- 2 de 14 Abra uma imagem no Paint 3D — Foto: Reprodução/Paulo Alves. ...
- 3 de 14 Adicione objetos 2D ou 3D na imagem — Foto: Reprodução/Paulo Alves.
Como selecionar um objeto no Paint 3D?
Use a ferramenta "Selecionar" para arrastar e escolher a área desejada. Logo em seguida, o botão "Seleção Mágica" será exibido no menu à direita. Clique para prosseguir e depois escolha uma área para recortar.
O que pode ser feito no Paint?
Microsoft Paint é um software utilizado para a criação de desenhos simples e também para a edição de imagens. O programa é incluso, como um acessório, no sistema operacional Windows, da Microsoft, e em suas primeiras versões era conhecido como Paintbrush.
Como usar o Paint 3D no Windows 10?
Abra o Iniciar . Clique no ícone do Windows, que fica no canto inferior esquerdo da tela. Abra o Paint 3D. Digite paint 3d no Iniciar e clique em Paint 3D na lista de resultados. Ao contrário do Microsoft Paint, o Paint 3D só está disponível no Windows 10. O Paint 3D surgiu com uma atualização do Windows 10 lançada em 2017.
Quais são as limitações do Paint 3D?
Entenda as limitações do Paint 3D. Ao contrário do Microsoft Paint, o Paint 3D permite ao usuário criar imagens em fundos transparentes. Contudo, não é possível criar arquivos de ícones diretamente no programa. Felizmente, dá para usar o ICO Convert para transformar a imagem com o fundo transparente em um ícone mais satisfatório.
Como usar o Paint para criar imagens transparentes?
Entenda as limitações do Microsoft Paint. Infelizmente, não dá para usar o Paint para criar imagens transparentes; como os ícones costumam ter partes assim (para que a área de trabalho apareça por trás), isso quer dizer que a imagem vai ser quadrada e conter cores diferentes no produto final do que as do processo em si.
Como usar o Paint para criar um ícone?
Ao usar o Microsoft Paint para criar um ícone, tente se ater somente ao preto e ao branco, já que as outras cores podem ficar distorcidas no produto final. Uma possível solução a esse problema é salvar o projeto do Paint como imagem (em vez de ícone) e, em seguida, usar um conversor virtual para transformar o arquivo.