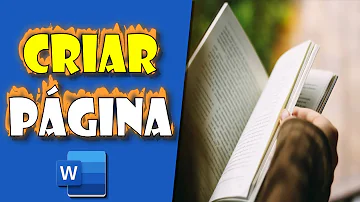Como criar um link no Google Classroom?
Índice
- Como criar um link no Google Classroom?
- O que é seção no Classroom?
- Como funciona o Google sala de aula?
- Como enviar o link para o Classroom?
- Para que serve o mural no Classroom?
- Como arquivar uma turma no Classroom?
- Como mexer no Google Classroom no celular?
- Como mexer no Google Classroom aluno?
- Como enviar trabalho no Classroom?
- Como criar uma sala de aula online?
- Como criar uma atividade em sua sala de aula?
- Como personalizar sua sala de aula?
- Como convidar alunos à sala de aula?

Como criar um link no Google Classroom?
Para criar o link siga os passos:
- Clique em “Gerar link do meet”;
- Acione o botão “visível para os alunos” se você deseja que seus alunos possam ver e acessar o link quando eles entrarem no Google Classroom;
- Uma vez que o link foi gerado, você pode copiar e resetar ele desse mesmo lugar.
O que é seção no Classroom?
Obs: O nome da turma é a única informação obrigatória para a criação da turma. Os outros dados solicitados são opcionais e referem-se a: o Seção: informações básicas da turma, como o horário ou série/ano. o Assunto: disciplina ou área do conhecimento que se destina a turma. o Sala: localização da turma.
Como funciona o Google sala de aula?
O Google Classroom ou a Sala de Aula do Google é uma ferramenta on-line gratuita que auxilia professores, alunos e escolas com um espaço para a realização de aulas virtuais. Por meio dessa plataforma, as turmas podem comunicar-se e manter as aulas a distância mais organizadas.
Como enviar o link para o Classroom?
Como convidar alunos, no Google Classroom, pelo link
- Acesse o Google Classroom [classroom.google.com];
- No card da turma, clique em “Mais” (menu de três pontos), no canto superior direito;
- Clique na opção “Copiar link do convite”;
- Você pode colar o link em um e-mail para enviá-lo aos alunos.
Para que serve o mural no Classroom?
Se o professor permitir, você poderá se comunicar com a turma na página "Mural" usando estas opções: Postagem: informações ou uma pergunta que você adiciona no mural da turma. Exemplo: Quando é a visita ao museu? Comentário: uma resposta a uma postagem ou um comentário.
Como arquivar uma turma no Classroom?
Arquivar ou restaurar uma turma
- Acesse classroom.google.com e clique em Fazer login. Faça login com sua Conta do Google. Por exemplo, [email protected] ou [email protected]. Saiba mais.
- No card da turma, clique em Mais. Arquivar.
- Clique em Arquivar para confirmar.
Como mexer no Google Classroom no celular?
Veja detalhes em Instalar o app Google Sala de Aula.
- Toque em Google Sala de Aula .
- Toque em Primeiros passos.
- Toque em Adicionar conta. ...
- Digite o endereço de e-mail da sua conta do Google Sala de Aula e toque em Próxima.
- Digite sua senha e toque em Próxima.
- Se houver uma mensagem de boas-vindas, leia e toque em Aceitar.
Como mexer no Google Classroom aluno?
Participar com o código da turma
- Acesse classroom.google.com e clique em Fazer login. Faça login com sua Conta do Google. ...
- Faça login com a conta certa. ...
- Na parte superior, clique em Participar da turma .
- Digite o código da turma que o professor informou e clique em Participar.
Como enviar trabalho no Classroom?
Entregar uma atividade com um documento atribuído a você
- Acesse classroom.google.com e clique em Fazer login. ...
- Clique na turma. ...
- Clique na atividade. ...
- Clique na imagem com seu nome para abrir o arquivo atribuído.
- Faça o trabalho.
- No documento ou no Google Sala de Aula, clique em Entregar e confirme.
Como criar uma sala de aula online?
TUTORIAL GOOGLE CLASSROOM: Criando uma sala de aula online Realização:Secretaria Geral de Educação a Distância da Universidade Federal de São Carlos 2019 SUMÁRIO 1. Introdução 2 2. Criando uma turma 2 3. Editando uma turma 4. Criando atividades 4 5 5. Convidando os alunos 10 1.
Como criar uma atividade em sua sala de aula?
Para criar atividades em sua sala de aula, acesse a guia Atividades na parte superior da tela da sua turma. Em seguida, clique em Criar e escolha a atividade que se deseja criar. ... Tutorial Google Classroom: Criando uma sala de aula online de Jessica Aparecida de Oliveira está
Como personalizar sua sala de aula?
Após a criação da turma, você poderá personalizar sua sala de aula. Para alterar a imagem padrão exibida na parte superior do mural, clique em Selecionar tema, para escolher entre uma variedade de modelos de temas disponíveis pela ferramenta, ou clique em Fazer upload da foto, para importar imagens do seu próprio computador.
Como convidar alunos à sala de aula?
Para que os alunos tenham acesso à sala de aula, você deverá convidá-los ou fornece-lhes o código da turma para que eles se adicionem. Para convidar os alunos, acesse a guia Pessoasna parte superior da tela da sua turma e, em seguida, clique no ícone ( ) – “Convidar alunos”.