Como criar um PDF com imagens no Windows 10?
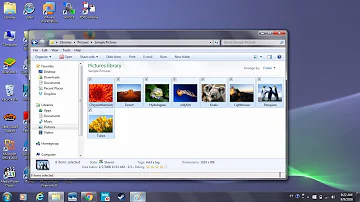
Como criar um PDF com imagens no Windows 10?
No menu flutuante “Impressora”, você deve visualizar todas as impressoras atualmente conectadas ao seu computador e também a opção “Microsoft Print to PDF”. Selecione esse recurso, faça os ajustes que quiser (tamanho das imagens e do papel, qualidade, diagramação etc.)
Como fazer um arquivo PDF no Windows 10?
Ferramentas nativas do Windows 10
- Clique em imprimir seu documento (Ctrl + P);
- Na opção de escolha da impressora, escolha a opção "Salvar como PDF".
- Escolha o local e um nome e clique em OK.
Como criar um PDF com imagens no PC?
Juntar JPG em um único documento PDF de forma rápida
- Vá para a ferramenta JPG para PDF.
- Arraste e solte suas imagens na caixa amarela.
- Reorganize as imagens na ordem correta.
- Clique em “Criar PDF agora” para juntar as imagens.
- Faça o download do seu documento na página seguinte.
Como fazer um documento em PDF com várias imagens?
Para Gerar documento em PDF com várias Imagens, temos que seguir dois passos: 1. Inserir Imagens no Word 2. Gerar PDF a partir de documento do Word 1- Inserir imagem no Word É muito importante saber não só inserir a imagem como formatá-la dentro do Word, assim poderemos montar diversas atividades.
Como converter imagens em arquivos PDF?
Com programas para converter imagens em arquivos PDF Funciona mais ou menos como os sites que convertem imagens em PDF. Escolha um programa para converter imagens/documentos em PDF. Baixe de um site de confiança e instale.
Como Criar arquivos PDF com um programa?
Como criar arquivo PDF com imagens com um programa? Se nem a opção da conversão pelo Windows, nem a opção da conversão online funcionaram, então você pode baixar um programa para converter arquivos PDF, indo para um caminho mais longo.
Como imprimir o arquivo em PDF?
Clique na opção “Impressora” e procure por “Microsoft Print to PDF”, que o recurso do Windows para impressão em PDF. Selecione esta opção e fique à vontade para mudar outras configurações de impressão, como tamanho e resolução, se preferir. Com tudo pronto, é só clicar em “Imprimir” e esperar até a ação ser concluída.














