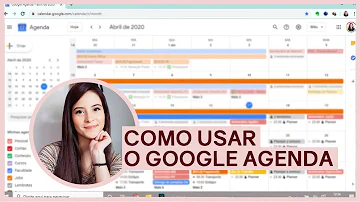Como adicionar mais de uma conta no Outlook?
Índice

Como adicionar mais de uma conta no Outlook?
Adicionar mais contas
- Selecione Ferramentas > Contas.
- Clique no sinal de adição (+) > Nova Conta.
- Insira o endereço de email da conta.
- Siga as instruções para concluir a configuração da conta.
Como alternar entre contas no Outlook?
Você pode alterar sua conta de email padrão usando as etapas a seguir.
- Selecione Configurações> de conta >de conta.
- Na lista de contas na guia Email, selecione a conta que você deseja usar como conta padrão.
- Selecione Definir como Padrão >Fechar.
Como criar vários E-mails ao mesmo tempo?
Usando aliases no Gmail. Adicione um “+” depois do seu nome de usuário do endereço de e-mail. Depois de digitar a primeira parte do e-mail, inclua um “+” antes de “@gmail.com”. Por exemplo: se o seu endereço de e-mail é “joã[email protected]”, coloque o “+” depois de “joão.
Como criar uma conta de email para o Outlook?
Clique em “Arquivo”, no canto superior esquerdo da tela, e em seguida, selecione a opção “+ Adicionar Conta”. Passo 2. Com isso, uma pequena janela deve ser mostrada com duas opções principais: “Conta de email” ou “Configuração manual…”. Concentre-se somente na primeira se você só quiser trazer seus emails para o Outlook.
Como configurar minha conta no Outlook?
Abra o Outlook e selecione Arquivo > Adicionar Conta. Na tela seguinte, insira seu endereço de email, selecione Opções avançadas, marque a caixa Deixe-me configurar minha conta manualmente e clique em Conectar. Escolha o tipo de conta. Na maioria das vezes, quando precisar usar essa opção, você deverá selecionar IMAP.
Como você pode adicionar sua conta ao Outlook?
Se você tentar adicionar sua conta do Outlook.com ao Outlook e ela pedir repetidamente uma senha e não aceitar a senha que você sabe que está correta, pode ser que a autenticação de dois fatores tenha sido ativada. Vá para https://outlook.com, clique nas iniciais no canto superior direito e selecione Exibir Conta.
Como começar a usar o Outlook 2016?
Portanto, se você tem essa aplicação instalada em seu PC e gostaria de começar a utilizá-la, confira o nosso rápido passo a passo sobre o assunto. É importante notar que, apesar de estarmos falando do Outlook 2016, é possível que os procedimentos sejam bem similares em versões anteriores do cliente de email.