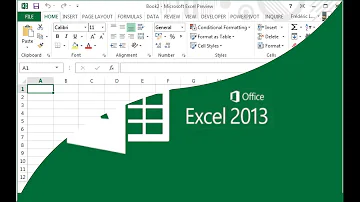Como criar barra de rolagem Excel?
Índice
- Como criar barra de rolagem Excel?
- Como colocar a barra de texto no Excel?
- Como parar a barra de rolagem do Excel?
- Como descer uma planilha do Excel?
- Como configurar a barra de rolagem?
- Como fazer com que a barra de rolagem trabalhe com os dados da tabela?
- Como inserir uma barra de rolagem em uma planilha?
- Como usar a barra de rolagem na célula D1?

Como criar barra de rolagem Excel?
Adicionar uma barra de rolagem (controle ActiveX)
- Na guia Desenvolvedor, no grupo Controles, clique em Inserir e, em Controles ActiveX , clique em Barra de Rolagem .
- Clique no local da planilha em que deseja exibir o canto superior esquerdo da barra de rolagem.
Como colocar a barra de texto no Excel?
Importante: Você também pode obter este Mostrar barra de fórmula opção clicando no Arquivo (ou botão Office) > Opções > Avançado > Tela Display > Mostrar barra de fórmula.
Como parar a barra de rolagem do Excel?
Congelar colunas e linhas
- Selecione a célula abaixo das linhas e à direita das colunas que você deseja manter visíveis durante a rolagem.
- Selecione Exibir > Congelar Painéis > Congelar Painéis.
Como descer uma planilha do Excel?
Selecione a coluna que você deseja mover. Pressione a tecla SHIFT to teclado. Mova o cursor do mouse até a bordinha da coluna selecionada até o símbolo “+” do Excel se alterar para uma cruzinha com setas nas pontas. Arraste a coluna para entre a posição que você gostaria que ela ocupasse.
Como configurar a barra de rolagem?
Com a barra de rolagem pronta para funcionar, é só inserir um gráfico (selecionando a tabela que foi criada por último, onde foi inserida a função) e formatá-lo da maneira que preferir, posicionando a barra de rolagem ao lado ou abaixo.
Como fazer com que a barra de rolagem trabalhe com os dados da tabela?
A fim de fazer com que a barra de rolagem trabalhe com os dados da tabela, vamos inicialmente copiar o cabeçalho para outro ponto da planilha.
Como inserir uma barra de rolagem em uma planilha?
Para inserir uma barra de rolagem, bem como qualquer controle de formulário, em uma planilha, é obrigatório que a guia “Desenvolvedor” seja exibida, o que não ocorre por padrão. Para isso, é preciso acessar o menu “Arquivo” e clicar em “Opções”.
Como usar a barra de rolagem na célula D1?
Com essas configurações, o usuário pode usar a barra de rolagem para inserir um número preciso ou clicar na área entre a barra de rolagem e a seta para alterar o valor em incrementos de 5. A fórmula a seguir na célula D1 retorna o valor exato baseado no valor atual da célula vinculada: