Como criar bordas arredondadas no Excel?
Índice
- Como criar bordas arredondadas no Excel?
- Como fazer uma tabela com bordas arredondadas?
- Como podemos fazer para deixar as células da planilha com cores diferentes?
- Quais são as bordas do Excel?
- Como aplicar um estilo de borda?
- Como adicionar uma borda externa em uma célula?
- Como cancelar uma borda em uma planilha?
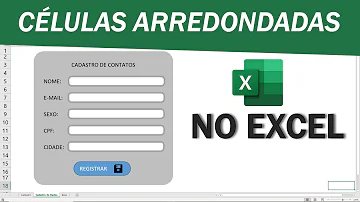
Como criar bordas arredondadas no Excel?
Abra a planilha Excel. Clique na guia "Inserir" na fita de comando. Clique na seta abaixo do botão " Formas " no grupo " Ilustrações " . Clique na forma preferencial , como " Retângulo arredondado .
Como fazer uma tabela com bordas arredondadas?
Clique na tabela ou selecione as células nas quais você deseja adicionar ou alterar bordas. Na guia Tabelas, em Desenhar Bordas, no menu pop-up Estilo da Linha, clique no estilo de linha desejado. Na guia Tabelas, em Desenhar Bordas, clique em Bordas e, em seguida, clique nas bordas desejadas.
Como podemos fazer para deixar as células da planilha com cores diferentes?
Formatação rápida
- Selecione uma ou mais células em um intervalo, uma tabela ou um relatório de Tabela Dinâmica.
- Na guia Página Inicial, no grupo Estilos, clique na seta ao lado de Formatação Condicional e clique em Escalas de Cores.
- Selecione uma escala de duas cores.
Quais são as bordas do Excel?
As bordas são recursos recomendados para definição de limites em planilhas no Excel, e, além disso, são impressas junto com o documento. Outro benefício das bordas está em melhorar o visual de uma planilha facilitando assim uma melhor visualização e compressão do conteúdo.
Como aplicar um estilo de borda?
Dica: Para aplicar um estilo de borda personalizado ou uma borda diagonal, clique em mais bordas. Na caixa de diálogo Formatar células , na guia borda , em linha e cor, clique no estilo e na cor de linha desejados. Em predefinições e borda, clique em um ou mais botões para indicar o posicionamento da borda.
Como adicionar uma borda externa em uma célula?
Para adicionar rapidamente uma borda externa, selecione as células que você deseja que sejam incluídas e pressione Ctrl+Shift+7. Mas esta opção só adiciona bordas nas partes externas das células selecionadas. Vamos aprender, como aplicar bordas de forma personalizada, em uma célula, ou intervalo de células.
Como cancelar uma borda em uma planilha?
Em uma planilha, Selecione a célula ou o intervalo de células do qual você deseja remover uma borda. Para cancelar uma seleção de células, clique em qualquer célula da planilha. Na guia página inicial , no grupo fonte , clique na seta ao lado de bordas e, em seguida, clique em sem borda .














