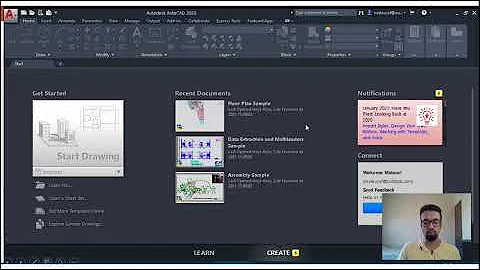Como colocar o AutoCAD 2018 no modo clássico?

Como colocar o AutoCAD 2018 no modo clássico?
Altere o botão Inserir na guia Inserir da faixa de opções: Na linha de comando do AutoCAD, digite CUI. Expanda Faixa de opções > Painéis > Inserir - Bloco > Linha 1. Clique com o botão direito em Inserir e selecione Remover. Na Lista de comandos, procure 'clássico'.
Como colocar a barra de comando no AutoCAD 2018?
Trata-se do procedimento para exibir a Barra de Comandos do AutoCAD.
- O que fazer quando a Linha de Comandos some?
- Acesse a guia View do AutoCAD.
- Localize o grupo Palettes da guia View.
- Acesse a opção Comand Line.
- Pronto! Sua Linha de Comando já está de volta!
Como você pode utilizar o AutoCAD Classic?
8 – Vá para a aba CUSTOMIZE, e clique em WORKSPACE, e com o lado direito do mouse clique em PASTE. 9 – Clique em APPLY e OK e feche a janela. 10 – Clique na setinha ao lado de DRAFTING E ANNOTATION, e selecione a opção AUTOCAD CLASSIC. 11 – Pronto, agora você pode utilizar a versão Classic no AUTOCAD 2016.
Qual o melhor caminho para usar o AutoCAD 2018?
O recurso que era um dos primeiros comandos para alguns usuários quando abriam o AutoCAD pela primeira vez, simplesmente não existe mais. Mas, se você ainda não se convenceu que o melhor caminho é a evolução, daremos a você uma forma de ainda usar a interface clássica no AutoCAD 2018.
Como você pode copiar o arquivo clássico do AutoCAD?
No entanto, você pode: 3 – Usar o arquivo acad.cuix anexado a este caso para copiar o espaço de trabalho Clássico para o arquivo aca.cuix ou mep.cuix. O espaço de trabalho clássico do AutoCAD não está disponível no AutoCAD 2015 e nas versões posteriores.
Como funciona o AutoCAD 2018?
Em minha opinião – vejam bem, é só uma opinião – os usuários de qualquer que seja uma ferramenta deve evoluir juntamente com a mesma. O AutoCAD 2018 traz algumas melhorias na interface, que também estão presentes em versões anteriores, que agilizam o trabalho. E isso tem uma influencia gigante na produtividade do usuário.