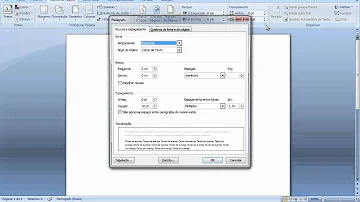Como acelerar o Windows Explorer?
Índice
- Como acelerar o Windows Explorer?
- Quando entrarmos no Explorador de Arquivos onde entraremos?
- O que fazer quando o Windows Explorer trava?
- Como abrir o Explorer no meu computador?
- Como remover arquivos usados recentemente no Explorer?
- Como desativar a opção dicas e truques do Windows?
- Quais são os atalhos do Explorer?

Como acelerar o Windows Explorer?
Primeiro, abra o Windows Explorer e entre no menu “Ferramentas” e “Opções de Pasta”. Em seguida abra a aba “Modo de Exibição” e dentro desta aba desmarque a opção “procurar pastas e impressoras de rede automaticamente” e selecione a opção “Não armazenar miniaturas em cache”. Confirme a operação e pronto.
Quando entrarmos no Explorador de Arquivos onde entraremos?
Atalhos de teclado úteis Portanto, aqui está uma lista rápida de alguns: Windows + E – Abrirá uma janela do Explorador de Arquivos. Isso funciona em qualquer lugar do Windows 10; Ctrl + N – Abrirá uma nova janela do Explorador de Arquivos.
O que fazer quando o Windows Explorer trava?
Se ainda assim o Windows Explorer seguir falhando, a única solução tende a ser reinstalar o Windows no computador. Se o PC rodar o Windows 10, é possível fazer uma restauração de fábrica sem perder seus arquivos. No Windows 7 e versões anteriores, os itens do HD são perdidos se você não tiver um backup.
Como abrir o Explorer no meu computador?
Elas permitem, por exemplo, voltar a abrir o Explorer no menu “Meu Computador” e remover a lista de arquivos usados recentemente. Passo 1. Selecione o Acesso Rápido com o botão direito do mouse e pressione “Opções”; Passo 2. Na parte de cima, selecione onde o explorador deve abrir por padrão.
Como remover arquivos usados recentemente no Explorer?
Passo 1. Selecione o Acesso Rápido com o botão direito do mouse e pressione “Opções”; Passo 2. Na parte de cima, selecione onde o explorador deve abrir por padrão. Na parte de baixo, desmarque a caixa ao lado de “Mostrar arquivos usados recentemente” para remover essa informação do Explorer.
Como desativar a opção dicas e truques do Windows?
Desativar a opção “Dicas e Truques do Windows” A opção "Dicas e Truques do Windows" faz cometários sobre como utilizar o sistema em segundo plano enquanto você navega em seu computador. Entretanto, essa função também consome memória RAM durante a análise de dicas recomendadas ao usuário.
Quais são os atalhos do Explorer?
O Explorer tem um conjunto de atalhos no topo da janela para executar ações corriqueiras, como copiar, colar e recortar itens ou criar pastas. Esses atalhos podem até substituir o painel de opções e liberar espaço na janela.