Como renomear todas as pastas de uma só vez?
Índice
- Como renomear todas as pastas de uma só vez?
- Como mudar o nome de uma pasta de arquivos?
- Como dar nome a uma pasta?
- Como alterar nome de arquivos em lote?
- Como renomear pastas em sequência?
- Como renomear pasta pelo teclado?
- Como mudar o nome de uma pasta no Gmail?
- Como nomear arquivos ABNT?
- Como nomear documentos digitalizados?
- Posso copiar todos os nomes de uma pasta?
- Como alterar os arquivos da pasta?
- Como alterar um texto para maiúsculo?
- Posso copiar todos os arquivos de uma pasta?
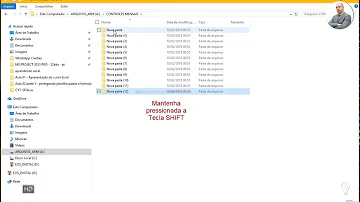
Como renomear todas as pastas de uma só vez?
Primeiro coloque todos os arquivos desejados dentro de uma mesma pasta. Em seguida, selecione todos eles usando o mouse ou o comando Ctrl + A. Pressione então F2 ou clique com o botão direito sobre aquele que você pretende que seja o primeiro da lista e escolha “Renomear”. Digite o nome desejado e pressione “Enter”.
Como mudar o nome de uma pasta de arquivos?
Para renomear pastas no Windows Explorer, você deve selecionar a pasta ou arquivo e clicar com o botão direito do mouse, aparecerá uma janela na qual você deve escolher a opção Renomear. Outra forma de renomear um arquivo ou pasta é selecioná-lo e através do menu Arquivo, escolher a opção Renomear.
Como dar nome a uma pasta?
Para renomear um arquivo ou pasta: Clique com o botão direito em um item e selecione Renomear ou selecione o arquivo e pressione F2 . Digite o novo nome e pressione Enter ou clique em Renomear.
Como alterar nome de arquivos em lote?
Selecione todos os arquivos, seja selecionando-os com o mouse, ou clicando no primeiro, segurando a tecla Shift e clicando no último;
- Clique no primeiro arquivo da seleção com o botão direito do mouse, e depois clique em Renomear;
- Digite o nome que você deseja usar para todos os arquivos, e tecle Enter.
Como renomear pastas em sequência?
Reúna os arquivos que você deseja renomear em uma pasta e selecione todos de uma vez, seja com um arrastão do mouse ou usando a combinação de teclas Ctrl+A; Page 2 Passo 2. Clique no primeiro item da lista com o botão direito do mouse e selecione “Renomear”; Passo 3.
Como renomear pasta pelo teclado?
Atalho para renomear arquivos
- Enquanto estiver na área de trabalho ou no Gerenciador de arquivos, selecione o arquivo que deseja renomear;
- Em seguida, aperte o botão “F2”;
- Por fim, digite um novo nome para o arquivo e pressione o botão “Enter”.
Como mudar o nome de uma pasta no Gmail?
Renomear uma pasta
- No dispositivo Android, abra o Files do Google .
- Na parte inferior, toque em Procurar .
- Em "Dispositivos de armazenamento", toque em Armazenamento interno ou Dispositivo de armazenamento.
- Ao lado da pasta que você quer renomear, toque na seta para baixo . ...
- Toque em Renomear.
- Insira um novo nome.
Como nomear arquivos ABNT?
1) Não utilizar caracteres especiais, tais como: cedilha (ç), asterisco (*), parênteses ( ), colchetes [ ], percentual (%), acentos etc. Se for necessário, utilizar o hífen (-) para separar mais de um nome.
Como nomear documentos digitalizados?
Dê nome aos documentos eletrônicos e aos escaneados É desnecessário acrescentar o nome do cliente no arquivo, porque você possivelmente não os consultará fora do contexto da própria pasta. Assim, chame-os da seguinte maneira: Declaração de Pobreza. Atestado Médico – CID K30.
Posso copiar todos os nomes de uma pasta?
Com esta dica, você poupará um bom tempo caso precise copiar os nomes de todos os arquivos de uma pasta, independente do formato. Para melhorar, a lista com os nomes já vem organizada por ordem alfabética! Os comentários são de responsabilidade exclusiva de seus autores e não representam a opinião deste site.
Como alterar os arquivos da pasta?
Pressione CTRL + A para selecionar todos os arquivos da pasta; Uma vez que todos os dados estiverem selecionados, pressione F2 e preencha o campo com o nome desejado e tecle Enter para confirmar a alteração. Os arquivos serão renomeados com a mesma base, sendo identificados por números.
Como alterar um texto para maiúsculo?
Para alterar para minúsculo, utilizamos o método toLowerCase (). Veja abaixo outros exemplos de como alterar um texto enquanto escreve, e também outras formas de caixa como Title Case. Para alterar um texto para maiúsculo, utilizamos o método toUpperCase (), nativo do objeto String.
Posso copiar todos os arquivos de uma pasta?
Ele conterá os nomes de todos os arquivos da pasta. E aí, muito mais fácil do que clicar sobre cada arquivo e copiar seus nomes separadamente, né? Com esta dica, você poupará um bom tempo caso precise copiar os nomes de todos os arquivos de uma pasta, independente do formato.














