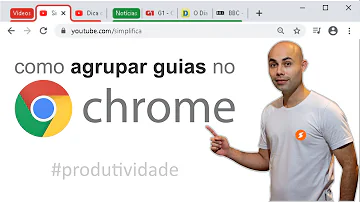Como bloquear Pop-ups no Google Chrome?
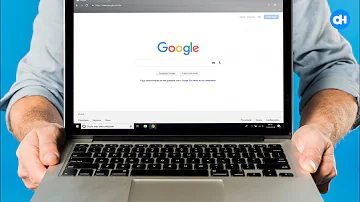
Como bloquear Pop-ups no Google Chrome?
Ativar ou desativar pop-ups
- No computador, abra o Chrome.
- No canto superior direito, clique em Mais. Configurações.
- Em "Privacidade e segurança", clique em Configurações do site.
- Clique em Pop-ups e redirecionamentos.
- Na parte superior da página, alterne a configuração para Permitido ou Bloqueado.
Como desbloquear extensão no Chrome?
Gerenciar as extensões
- No computador, abra o Chrome.
- No canto superior direito, clique em Mais Mais ferramentas. Extensões.
- Faça suas modificações: Ativar/desativar: ativa ou desativa a extensão. Permitir navegação anônima: na extensão, clique em Detalhes. Ative a opção Permitir em modo anônimo.
Como bloquear uma extensão?
Usuários e navegadores. Ao lado de Permissões e URLs, marque as permissões que você quer bloquear. Saiba detalhes sobre permissões no artigo Permissões de aplicativos e extensões do Google Chrome. Clique em Salvar.
Como bloquear sites do Chrome?
Usuários do Chrome podem usar a extensão Block & Focus para bloquear sites e manter o foco nos estudos ou no trabalho. Com esta ferramenta é possível impedir automaticamente o acesso às principais redes sociais e mensageiros online, como Facebook, YouTube e WhatsApp Web. A Block & Focus também
Como desativar o bloqueio do site?
Para desativar o bloqueio, clique novamente no ícone da extensão e escolha a opção “Desligar”. Passo 1. No menu da extensão, clique em “Opções”; Passo 2. Clique na caixa de texto cor de rosa e escreva o endereço do site que deseja bloquear.
Como bloquear as URLs do Google Chrome?
Acesse Políticas Modelos administrativos Google Google Chrome. Ative a opção Bloquear acesso a uma lista de URLs. Dica: caso você não veja essa política, faça o download do modelo de políticas mais recente. Digite os URLs que você quer bloquear.
Como bloquear outros apps e extensões?
Bloquear outros apps e extensões: os usuários só podem instalar os apps e extensões que você permite. Clique em Salvar. Estas etapas pressupõem que você esteja familiarizado com as configurações do Chrome no Admin console.