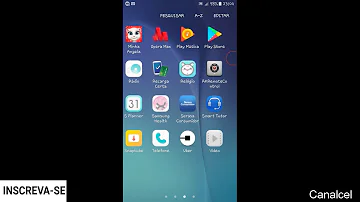Como desativar a câmera no Teams?
Índice
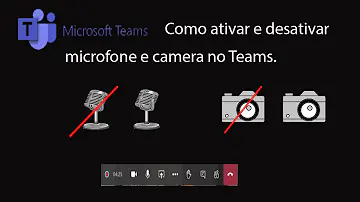
Como desativar a câmera no Teams?
Para desabilitar o microfone ou a câmera de um indivíduo Selecione e segure o nome da pessoa, na tela principal ou na lista de participantes, e selecione Desabilitar microfone ou Desabilitar câmera.
Como desativar o mudo do microfone?
Clique em “Som” e depois, na aba “Entrada”; Em “Volume de saída”, marque ou desmarque a caixa “Mudo” para ativar ou desativar o microfone.
Como fazer o microfone funcionar no Teams?
Veja como verificar:
- Abra Preferências do Sistema.
- Selecione Segurança e Privacidade.
- Em Privacidade, escolha Microfone à esquerda.
- Certifique-se Microsoft Teams está selecionado.
- Feche todos os aplicativos e reinicie seu dispositivo.
Como localizar os microfones e câmeras?
Abra o grupo "Microsoft.com" e role para baixo para localizar "teams.microsoft.com" e selecione-o. Aqui, defina o microfone e a câmera para permitir o acesso a esses dispositivos. Observação: Esta página foi traduzida automaticamente e pode apresentar erros gramaticais ou imprecisões. Nosso objetivo é que este conteúdo seja útil para você.
Como desativar o microfone do seu PC?
Se o microfone estiver desativado, toque no dispositivo / microfone. Etapa 5: Toque em Ativar para que o microfone do seu PC volte a funcionar. Para confirmar se o microfone do seu PC está realmente funcionando, volte para a página Configurações de som e verifique a seção 'Teste seu microfone'.
Como escolher o microfone e o alto-falante do Teams?
Para selecionar o microfone, alto-falante e câmera que você deseja que o Teams use para chamadas e reuniões, clique na sua imagem do perfil na parte superior do Teams e, em seguida, em Configurações > Dispositivos. Em Dispositivos de áudio, escolha o alto-falante e o microfone que você deseja que o Teams use por padrão.
Qual o problema com o microfone externo do computador?
Muitos usuários relataram esse problema e é comum as pessoas que usam dispositivos de áudio externos (com e sem fio) durante chamadas de voz e vídeo em equipes. Se você usar o microfone interno do computador para chamadas do Microsoft Teams, não deverá encontrar o problema.