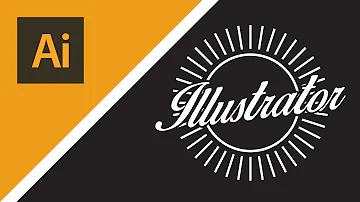Como fazer um projeto em 3D no AutoCAD?
Índice
- Como fazer um projeto em 3D no AutoCAD?
- Como usar o comando Subtract no AutoCAD 3D?
- Como fazer um cubo no AutoCAD 2d?
- Como fazer um arco 3D no AutoCAD?
- Como usar o Subtract?
- Como fazer um furo numa peça no AutoCAD?
- Como ativar o ViewCube no AutoCAD?
- Como usar o comando Arc?
- Como criar uma esfera no AutoCAD 2014?
- Como converter objetos 2D em 3D?
- Como criar uma caixa no AutoCAD 2014?
- Como visualizar o resultado em 3D?
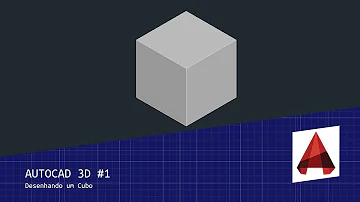
Como fazer um projeto em 3D no AutoCAD?
Para isso, basta acessar a opção 3D Basics na lista de workspaces. Notem que a primeira opção que podemos acessar na ribbon é a opção Box. Na verdade, Box é uma das ferramentas para a criação de caixas e cubos no AutoCAD 2014, se clicarmos nesta opção veremos uma lista de sólidos 3D que poderão ser criados.
Como usar o comando Subtract no AutoCAD 3D?
Selecione os objetos que deseja manter, pressione Enter e a seguir selecione os objetos que deseja subtrair. Os objetos no segundo conjunto de seleção são subtraídos dos objetos do primeiro conjunto de seleção. Um novo sólido ou superfície 3D é criado.
Como fazer um cubo no AutoCAD 2d?
Crie um cubo de malha
- Clique na guia Modelagem de malha painel Primitivos Cubo em malha. Pesquisa.
- Especifique o primeiro canto ou digite c (Centro) para especificar o ponto central da base.
- No prompt do comando, digite c (Cubo). Especifique o comprimento do cubo e um ângulo de rotação.
Como fazer um arco 3D no AutoCAD?
Inicia especificando o centro do círculo do qual o arco faz parte. Especifique o ponto inicial do arco. Utilizando o centro (2), desenha um arco no sentido anti-horário do ponto inicial (1) a um ponto final que caia sobre uma linha semi-infinita imaginária desenhada a partir do centro até o terceiro ponto (3).
Como usar o Subtract?
Selecione os objetos que deseja manter, pressione Enter, e a seguir selecione os objetos que deseja subtrair. Os objetos no segundo conjunto de seleção são subtraídos dos objetos do primeiro conjunto de seleção. Um novo sólido, superfície ou região 3D é criado.
Como fazer um furo numa peça no AutoCAD?
Para inserir um furo passante na vista superior (AutoCAD Mechanical Toolset)
- Clique na guia Conteúdo painel Biblioteca Bibliotecas de conteúdo. ...
- No painel Conteúdo, localize o furo que deseja inserir. ...
- No painel Detalhes, selecione Vista superior.
- Defina o ponto de inserção para o furo passante (1).
Como ativar o ViewCube no AutoCAD?
Na linha de comando do AutoCAD:
- Digite CUBE e defina-o como Ligado.
- Digite NAVVCUBEDISPLAY e defina o valor como 3.
- Digite BARRANAV e defina-o como Ativado.
- Digite DISPLAYVIEWCUBEIN2D e defina-o como Ativado.
- Digite DISPLAYVIEWCUBEIN3D e defina-o como Ativado.
Como usar o comando Arc?
Na aba Home e no painel Draw, clique no ícone da ferramenta Arc ou digite A na linha de comandos e tecle Enter. Com esta ferramenta, na planta baixa, indicaremos a direção da abertura das portas. Na linha de comando, digite (C) para escolher o método de criação pelo centro do arco e mais uma vez tecle Enter.
Como criar uma esfera no AutoCAD 2014?
Para criarmos uma esfera no AutoCAD 2014 precisamos acessar as opções de sólidos 3D disponíveis no workspace 3D Basics. Sendo assim, acesse a opção lista de sólidos 3D e em seguida escolha a opção Sphere. Veja a imagem abaixo:
Como converter objetos 2D em 3D?
Também há um vídeo sobre a conversão de objetos 2D em 3D: Converter objetos 2D em objetos 3D (vídeo) Observação: O comando CONVSOLIDO só funciona em polilinhas e círculos com propriedades de espessura diferentes de zero. Polilinhas largas devem ter largura uniforme.
Como criar uma caixa no AutoCAD 2014?
Para criarmos uma caixa ou cubo no AutoCAD 2014 clicaremos na opção Box. Veja a imagem abaixo. Em seguida, o AutoCAD 2014 solicitará que o usuário indique o primeiro canto da caixa. Para isso, clique em algum ponto da sua tela. Veja a imagem abaixo. Assim que indicamos o primeiro ponto da caixa, precisamos indicar o segundo ponto.
Como visualizar o resultado em 3D?
Se analisarmos o resultado em 2D veremos apenas um retângulo, no entanto, ao mudarmos o ângulo de visualização utilizando, por exemplo, o comando Orbit visualizaremos o resultado em três dimensões. Para melhor visualizar o resultado dos sólidos 3D criados, utilizaremos também o comando Shade.