Como deixar a caixa de texto redonda no Word?
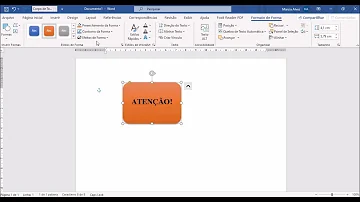
Como deixar a caixa de texto redonda no Word?
Dê um clique duplo na caixa de texto e no menu Ferramentas de Desenho será aberta. Clique na opção " Alterar Forma " na seção Estilos de Caixa de Texto . Selecione " Retângulo arredondado " na seção formas básicas . A caixa de texto irá se transformar em uma caixa com cantos arredondados.
Como fazer uma tabela redonda no Word?
A maneira mais rápida de adicionar bordas no Word é da galeria Estilos de Borda.
- Clique na tabela e clique no Table Move Handle para selecionar a tabela. A guia Design de Ferramentas de Tabela é exibida. ...
- Clique em Estilos de Borda e escolha um estilo de borda.
- Clique em Bordas e escolha onde deseja adicionar as bordas.
Como adicionar uma caixa de texto ao documento do Word?
Uma caixa de texto facilita muito o ajuste de posição e orientação do texto. Adicione-a ao documento do Word da seguinte forma: Word 2007 ou posterior: no menu da faixa de opções acima do seu documento, clique na aba Inserir, depois em Caixa de Texto e em Desenhar Caixa de Texto.
Como Desenhar uma caixa de texto?
Clique na opção "Desenhar caixa de texto", localizada na parte inferior da lista. Clique na área do documento onde a caixa de texto será colocada e arraste o mouse para criar a altura e a largura geral dela. Clique nas âncoras da borda para ajustar o tamanho.
Como redimensionar a caixa de texto?
Clique em Inserir na caixa de ferramentas e selecione "Caixa de Texto" no menu suspenso. Clique na caixa e digite o texto. Se necessário, mova e redimensione a caixa de texto. Clique e arraste as linhas externas da caixa para movê-la; clique e arraste os círculos e caixas azuis para redimensioná-lo.
Como inserir formas e caixas de texto?
Veja como inseri-las. O interesse principal das formas e caixas de texto é a facilidade com a qual você as posiciona na folha, independentemente do formato e das margens definidas. Esse recurso deixa o conteúdo mais leve e didático e pode ser utilizado em qualquer documento de Word.














