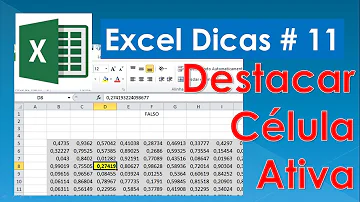Como pintar apenas uma parte da imagem?
Índice
- Como pintar apenas uma parte da imagem?
- Como mudar a cor de apenas uma parte da imagem no Photoshop?
- Como mudar a cor de uma seleção no Photoshop?
- Por que o Photoshop não consegue fazer mudanças nas fotografias?
- Como usar o Photoshop para edição de imagens?
- Como é possível criar uma nova camada no Photoshop?
- Como separar a imagem em duas etapas?

Como pintar apenas uma parte da imagem?
Basta criar uma nova camada transparente entre a preta e a de Fundo. Mude o modo da camada criada para Cor. Aí é só pegar o pincel e pintar o objeto da cor que você quiser.
Como mudar a cor de apenas uma parte da imagem no Photoshop?
No painel Ajustes, clique no ícone da ferramenta do ajuste que deseja fazer:
- Para tonalidade e cor, clique em Níveis ou Curvas.
- Para ajustar a cor, clique em Equilíbrio de Cores ou Matiz/Saturação.
- Para converter uma imagem colorida em preto e branco, clique em Preto-e-Branco.
Como mudar a cor de uma seleção no Photoshop?
Aplicar um ajuste de Matiz/Saturação aos objetos selecionados
- Selecione o objeto que deseja alterar. ...
- No painel Ajustes, clique no ícone de Matiz/Saturação. ...
- No painel Propriedades, altere as configurações de Matiz e Saturação para substituir a cor do objeto.
Por que o Photoshop não consegue fazer mudanças nas fotografias?
O Photoshop é capaz de fazer algumas mudanças nas suas fotografias que você não consegue simular na realidade. É esse o caso do efeito Cut Out, que deixa uma parte da foto colorida e o resto em preto e branco.
Como usar o Photoshop para edição de imagens?
O Photoshop possui muitos recursos úteis para quem trabalha com edição de imagens – ou apenas gosta de usar o software para fins pessoais. E uma das funções mais interessantes é a possibilidade de desfocar o fundo de uma foto, ressaltando apenas o que você deseja.
Como é possível criar uma nova camada no Photoshop?
O efeito vai ser visível apenas onde a seleção se encontra, sem a necessidade de criar uma nova camada. Como foi dito no começo, isso pode ser feito com qualquer tipo de ferramenta de seleção e para qualquer filtro do Photoshop, criando rapidamente um efeito localizado sem a necessidade de trabalhar com várias camadas e com máscaras.
Como separar a imagem em duas etapas?
Para esta dica, é importante separar o método em duas etapas: selecionar a área da foto e desfocar. Passo 1. Abra a imagem no Photoshop e selecione a ferramenta de “Laço Poligonal” – a terceira de cima para baixo; Passo 2. Comece a marcar os pontos ao redor do objeto que você deseja.