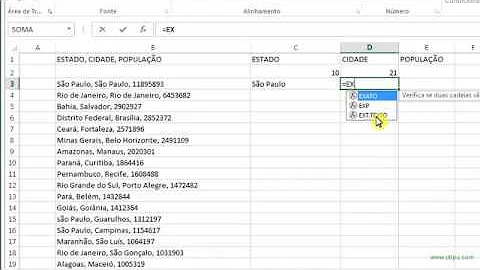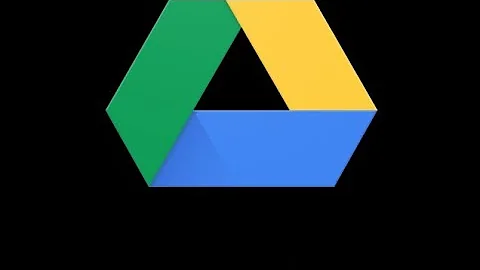Como desvincular uma tabela da outra no Word?
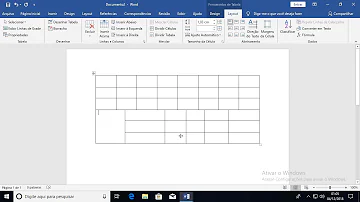
Como desvincular uma tabela da outra no Word?
Dividir uma tabela
- Coloque o cursor na linha que você deseja como a primeira linha da segunda tabela. Na tabela de exemplos, ela está na terceira linha. ...
- Na guia LAYOUT, no grupo Mesclar, clique em Dividir Tabela. A tabela se divide em duas tabelas.
Como desvincular uma tabela da outra?
Clique com o botão direito do mouse em uma linha de relação que conecta duas tabelas e clique em Excluir. Para selecionar vários relacionamentos, segure CTRL enquanto clica em cada relação. Na caixa de diálogo aviso, verifique se você deseja excluir a relação e clique em OK.
Como desvincular tabelas dinâmicas?
Excluir uma Tabela Dinâmica
- Escolha uma célula em qualquer lugar da Tabela Dinâmica para mostrar as Ferramentas de Tabela Dinâmica na faixa de opções.
- Clique em Análise > Selecionar e escolha Tabela Dinâmica Inteira.
- Pressione DELETE.
Como criar uma tabela no Word?
Depois que você tiver uma tabela no Word, poderá decidir dividir essa tabela em duas ou mais tabelas. Dessa forma, você pode criar tabelas menores ou adicionar texto entre duas tabelas. Coloque o cursor na linha que você deseja como a primeira linha da sua segunda tabela. Na tabela de exemplo, ele está na terceira linha.
Como inserir um gráfico do Excel no Word?
A maneira mais simples de inserir um gráfico de uma planilha do Excel em seu documento do Word é usar os comandos de copiar e colar. Você pode alterar o gráfico, atualizá-lo e recriá-lo sem sair do Word. Se você alterar os dados em Excel, poderá atualizar automaticamente o gráfico no Word.
Como inserir um objeto Excel no Word?
As informações de um objeto Excel que você insere no Word não são alteradas se você modificar o arquivo de origem Excel. Depois de inserido, o objeto não é mais parte do arquivo de origem e não reflete as alterações feitas. Vá para inserir > texto > objeto.
Como inserir a tabela?
Passo 1. Clique no menu Inserir e em seguida, Tabela; Passo 2. Insira automaticamente as linhas e colunas da tabela. Passo 1. Clique em Inserir – Tabela – Inserir Tabela;