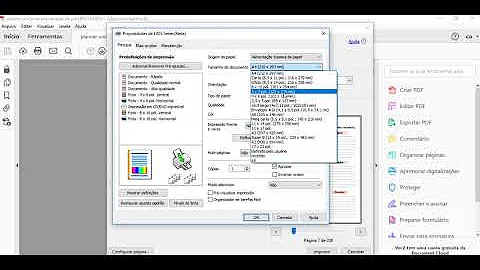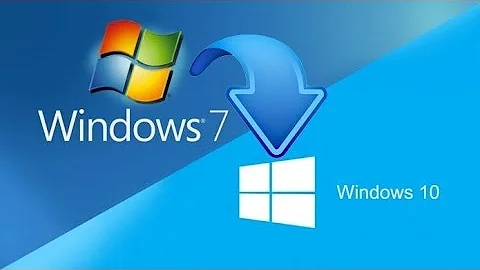Como diminuir o tempo de resposta do mouse e teclado?
Índice
- Como diminuir o tempo de resposta do mouse e teclado?
- Como melhorar o tempo de resposta do mouse?
- Como tirar a lentidão do mouse?
- Como saber o tempo de resposta do mouse?
- Quando o cursor está travado?
- Como tirar todo o lag do Windows 10?
- Como aumentar a precisão do mouse?
- Como ajustar a velocidade do mouse?
- Como diminuir a sensibilidade do mouse?
- Qual a velocidade de transferência de dados do mouse?

Como diminuir o tempo de resposta do mouse e teclado?
Vá até o Painel de Controle do computador, clique no ícone “Teclado” e depois em “Propriedades do teclado”. Depois vá até a aba “Velocidade”. Você verá as opções “Intervalo de Repetição” e “Taxa de repetição”. Mexa nos dois indicadores até achar uma configuração que seja ideal para você.
Como melhorar o tempo de resposta do mouse?
Na caixa de pesquisa, digite mouse e clique em Mouse. Clique na guia Opções do Ponteiro e siga um destes procedimentos: Para mudar a velocidade com que o ponteiro do mouse se move, em Movimento, mova o controle deslizante Selecione uma velocidade de ponteiro para Lento ou Rápido.
Como tirar a lentidão do mouse?
Soluções para corrigir lag em todos os tipos de mouse
- Faça uma verificação rápida. ...
- Teste as portas USB e verifique a compatibilidade com USB 3.0. ...
- Atualize o seu driver de vídeo. ...
- Atualize o driver do mouse. ...
- Teste desativar a rolagem de janelas inativas do Windows 10. ...
- Os drivers de Áudio da Realtek podem dar problema.
Como saber o tempo de resposta do mouse?
Tempo de resposta ou taxa de captação é a capacidade do mouse de trocar informações com o computador. Quanto maior a taxa de captação, mais rápido seu computador responderá à ação. Medida em Hertz (ciclos por segundos), os periféricos gamers de qualidade dão a possibilidade de configuração entre 125 e 1.000 Hz.
Quando o cursor está travado?
Soluções para o Mouse Travando Primeiramente verifique se o problema está no computador ou no mouse desconectando o mesmo e usando só o teclado. Se acaso o computador continuar lento ou congelando como antes, reinicie-o e tente passar um antivírus ou anti-malware na máquina.
Como tirar todo o lag do Windows 10?
7 passos para minimizar os lags em jogos no Windows 10
- Descarte problemas com a conexão da internet. ...
- Otimize as configurações de vídeo do jogo. ...
- Otimize suas configurações de energia. ...
- Interrompa aplicativos desnecessários. ...
- Configure adequadamente o antivírus. ...
- Configure o Windows Update corretamente.
Como aumentar a precisão do mouse?
Aceleração — Otimiza a precisão do ponteiro, fazendo com que a velocidade do ponteiro do mouse aumente quando você o move. Para aumentar a precisão, essa opção pode ser desligada em alguns jogos. Em Níveis de sensibilidade de DPI, arraste a marca de verificação ao longo do gráfico.
Como ajustar a velocidade do mouse?
Por fim, ajuste a velocidade do cursor do mouse em “Velocidade de rastreamento”. Pronto! Com essas dicas, você poderá ajustar a velocidade do mouse do seu PC ou Mac. Download grátis do app do TechTudo: receba dicas e notícias de tecnologia no Android ou iPhone
Como diminuir a sensibilidade do mouse?
Além disso, a sensibilidade do mouse não afetará significativamente a latência do dispositivo. Se o DPI for maior, não necessariamente a latência será mais baixa. Não fique com medo de diminuir o DPI se preferir uma sensibilidade mais baixa. Geralmente, a latência do computador é a que mais contribui para a latência total do sistema.
Qual a velocidade de transferência de dados do mouse?
Exceto em jogos muito antigos em que a alta velocidade de transferência de dados pode causar bugs facilmente notáveis na captação do Mouse, a recomendação é que use seu Mouse sempre na maior velocidade de Polling Rate disponível.