Como criar salas personalizadas no Meet?
Índice
- Como criar salas personalizadas no Meet?
- Tem como dividir em salas no Meet?
- Como criar salas simultâneas?
- Como criar Breakout Rooms no Meet?
- Como reservar uma sala no Google Meet?
- Como criar uma sala pessoal no Zoom?
- Como dividir os participantes em salas?
- Como atribuir um participante às salas?
- Quais são as salas simultâneas no Google Meet?
- Posso participar das salas simultâneas?
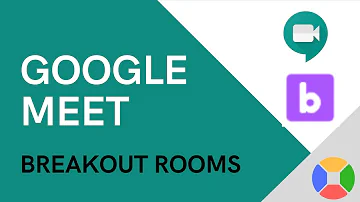
Como criar salas personalizadas no Meet?
Para uma nova reunião
- Crie um evento do Google Agenda.
- Clique em Adicionar videoconferência do Google Meet.
- Adicione participantes.
- Clique em Alterar as configurações de videoconferência .
- À esquerda, clique em Salas temáticas .
- Escolha o número de salas temáticas e uma destas opções: ...
- Clique em Salvar.
Tem como dividir em salas no Meet?
Assim como o seu concorrente Zoom, o Google Meet passa a oferecer um recurso que permite dividir pequenos grupos de participantes em salas separadas. A função é útil para trabalhos em grupo ou separação de equipes para gincanas, por exemplo.
Como criar salas simultâneas?
Windows | Mac
- Inicie uma reunião instantânea ou agendada.
- Clique em Salas simultâneas.
- Selecione o número de salas que você quer criar e como gostaria de atribuir seus participantes a essas salas: ...
- Clique em Criar salas simultâneas.
- As salas serão criadas, mas não iniciarão automaticamente.
Como criar Breakout Rooms no Meet?
Esse recurso simples começa com o agendamento de uma chamada do Meet no Google Agenda. Um ícone de engrenagem abre a página “Settings for this video meeting”. Em seguida, o menu “Breakout rooms” dará aos organizadores a possibilidade agrupar previamente os participantes em salas dentro da reunião original.
Como reservar uma sala no Google Meet?
Agendar uma reunião no Meet pelo celular [Android e iOS]
- Abra o Google Agenda no seu dispositivo móvel;
- Toque no ícone "+", no canto inferior direito, e selecione "Evento";
- Insira um título para a reunião;
- Defina a data e horário;
- Toque em "Adicionar convidados" e digite o nome ou e-mail de quem você irá convidar;
Como criar uma sala pessoal no Zoom?
Web
- Inicie sessão no Portal Web Zoom.
- Clique em Reuniões.
- Clique em Sala de reunião pessoal.
- Clique em Iniciar a Reunião.
- Isso abrirá o cliente Zoom para desktop e iniciará seu PMI.
Como dividir os participantes em salas?
Automaticamente - o Zoom dividirá os participantes uniformemente em cada uma das salas. Manualmente - Escolha quais participantes você gostaria em cada sala. Você precisará clicar em Atribuir em cada sala quando criada e adicionar pessoas usando as caixas de seleção. Já fizemos isso automaticamente antes e funcionou muito bem.
Como atribuir um participante às salas?
Ao atribuir um participante (manual ou automaticamente), o número de pessoas será mostrado no lugar do botão Atribuir. Depois de atribuir os participantes às salas manual ou automaticamente, você pode reorganizá-los. Os participantes não atribuídos à sessões simultâneas permanecerão na reunião principal quando as salas forem iniciadas.
Quais são as salas simultâneas no Google Meet?
Salas simultâneas no Google Meet. (Imagem: Divulgação/Google) A ideia é que os educadores possam recorrer a estes espaços sempre que houver a necessidade de uma área reservada para a troca de ideias ou explicações mais restritas. O Google planeja ainda a implementação de um cronômetro e um recurso para chamar a atenção do professor.
Posso participar das salas simultâneas?
Os usuários que ingressaram na reunião Zoom a partir do aplicativo Zoom para celular ou de dispositivos H.323/SIP podem participar das salas simultâneas, mas não podem gerenciá-las.














