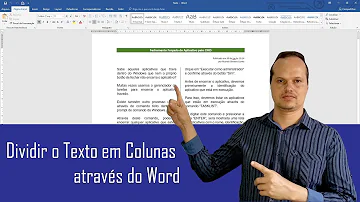Como dividir imagens no Word?

Como dividir imagens no Word?
Clique na imagem que será cortada e a aba “Formatar” será exibida na barra superior do Word. Clique na opção “Cortar” localizada na aba “Formatar” e as alças de corte serão exibidas ao redor da imagem selecionada. Clique, segure e arraste qualquer uma das alças para cortar a imagem da forma que desejar.
Como dividir documento Word?
Na guia Exibir , clique em organizare, em seguida, clique em dividir.
Como dividir uma folha a4 em 4 partes iguais no Word?
Clique em uma das células da tabela. Clique na aba "Design", seguido pela flecha à direita de "Bordas". Selecione a opção "Sem bordas" para remover as bordas da tabela. Agora o documento será divido em quatro seções iguais sem as linhas de malha.
Como dividir uma página do Word em partes iguais?
Com essas opções, você pode alterar a cor de fundo das páginas, adicionar uma referência e até dividir uma planilha do Word em partes iguais. Por exemplo, se você deseja dividir sua tela para ver mais de uma página, basta clicar em “Visualizar” e depois em “Várias páginas” .
Como dividir uma planilha do Word?
Existem várias maneiras de dividir uma planilha do Word ( versões do Office 365, 2019, 2017, 2013, 2007 ). Vamos ver o que são: Se você deseja dividir sua planilha do Word em quatro colunas para escrever, basta fazer o seguinte: Abra um novo documento e verifique se a orientação do papel, as margens e o tamanho da folha são os que você deseja
Como imprimir uma imagem em 4 folhas no Word?
Imprimir uma imagem em 4 folhas no Word ? A primeira etapa é você abrir o Word. Caso você não use frequentemente esse programa, pode ser que ele não esteja visível em sua área de trabalho, então clique em iniciar e depois pesquise por “Word”.
Como cortar a imagem do documento do Word?
Abra o documento do Microsoft Word que contém a imagem que será cortada. Clique na imagem que será cortada e a aba “Formatar” será exibida na barra superior do Word. Clique na seta localizada abaixo de “Cortar” na guia “Formatar” e selecione “Preencher” ou “Ajustar”, conforme desejado.